Windows 10 Start Menu not Working: We all know that start menu, which is a small button we see on the lower-left corner of our computer’s screen is like the main port that allows us to operate Windows 10 in our computer as well as help us to reach various folder and change settings etc.
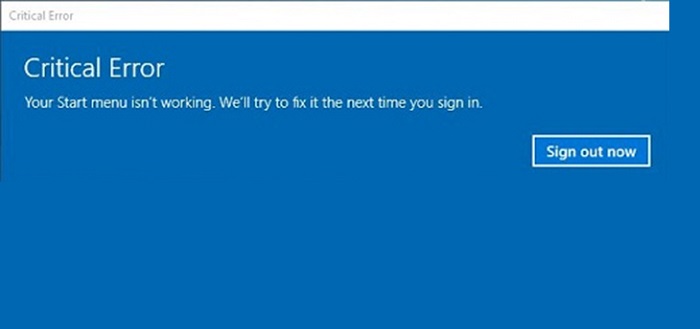
Although Microsoft Windows are handy and easy to use, sometimes it’s working get hampered and show errors like Windows 10 start menu not working. Start Menu Not Working error is also standard, and many of the users face this issue, especially while working on Windows 10.
Why is Windows 10 Start Menu not Working?
As we mentioned that Windows 10 start menu not working error is most often seen/or encountered in Windows 10 which might be because when Windows 10 was initially launched the users upgraded their Windows from either Window 7 or 8 to Windows 10.
This might have caused an interference such as in updates, pushes, third party apps, etc. Another reason can be automatic up-gradation of Windows 10 version you were using to the latest one.
Fix: Windows 10 Start Menu Not Working Error
No matter what may be the reason behind this error this can be solved by following few methods, which we are going to share with you in this article.
Method #1 Run the Start Menu Troubleshooter.
This one is handy and will on its own. Start Menu Troubleshooter tool comes as a default in Microsoft’s PC and on finding/ being aware of any issue will repair it on its own.
It works by running a scan on your PC and then repair the error.
Method #2 Reverting Back and Updating Again
The most basic that you can use to fix Windows 10 Start Menu not working issue is going/ or reverting back to the previous version of Windows 10, i.e., 10049 also called as Windows 10 Technical Power.
Step 1: Update Your Windows
The next step after reverting back to 10049 builds of Windows 10, is that you update your Windows again.
Step 2: Reboot Your Computer
Afterward, reboot your computer and before that do remember to activate the Windows. Do check if Windows 10 Start Menu not Working error is fixed or not.
Method #3 Repair Windows Image
It is also an easy method which can be done by following the steps given below:
Step 1: Press Windows + X
Switch on the computer and then press Windows + X key combination.
Step 2: You Will Be Redirected to the CMD Admin
Next, you will be redirected to the Command Prompt (Admin).
Step 3: Type the Following Command
After you get into Command Prompt, then type the following command:
Dism /Online /Cleanup-Image /RestoreHealth
Step 4: Restart your Computer
At last, restart your computer and do check about the error.
Method #4 Through an Elevated PowerShell
In this method, your computer re-registers the application in your computer if the issue is due to some application, through PowerShell.
Step 1: Press Windows + X Key
Start your computer and then press Windows + X key combination to open the Command Prompt.
Step 2: Type PowerShell in CMD
Once you are inside the command prompt type PowerShell (case-sensitive) and hit the enter button.
Step 3: PowerShell Will Load
PowerShell will load inside the command prompt.
Step 4: PowerShell in Cortana
You can also load PowerShell in the Windows through Cortana.
Step 5: Run PowerShell with Administrator
Next, run the PowerShell with administrator rights and type the following command:
Get-AppXPackage | Foreach {Add-AppxPackage -DisableDevelopmentMode -Register “$($_. InstallLocation) \AppManifest.xml”}
Then hit the enter button.
Step 6: Wait for Sometime
Wait for some time and let the command to be executed > check if the error exists in your computer or not.
Method #5 Create and Use a New User Account
In case none of those mentioned above methods work for you, then you can try this method. This method will help you to fix this error by re-registering the Start Menu on your computer, which automatically will fix Windows 10 Start Menu Not Working error.
You might be thinking that if switching to a new account will save up your data or not. However, you don’t have to worry. Leaving your old account and creating a new one is like a baby step which surely going to help you to fix this error.
Thus, follow the steps given here:
Step 1: Open the Start Menu
Turn on your computer and then open the Start Menu.
Step 2: Go to the Settings
Next, click on the settings > and then click on the Accounts.
Step 3: Find Family & Other Users
In the accounts window, you will find an option Family & other users on the left pane > Click on it.
Step 4: Sign up for New Account
Then, from the right-pane click on Add someone else to this PC and other users’ option there > goes through the new account creation wizard & sign up for the new account.
Step 5: Sign in with New User ID
Afterwards, sign in to the start menu using the new user id and check if the error is fixed or not.
Method #6 Run System File Checker.
System File Checker is an in-built utility, whose function is to repair any damaged system file automatically when you run it on your computer’s operating system.
One important thing to note here is that before you run a System File Check, it is recommended to do a full back-up.
Follow the steps given below to perform this method:
Step 1: Press Windows + X
Turn on your computer and then press Windows + X key combination.
Step 2: Select Command Prompt
It will open the Power Menu > select Command Prompt (Admin).
Step 3: Following Command
Next, in the command prompt type following command and then hit the enter button:
Sfc /scannow
Step 4: Let the Scan Complete
Afterwards, wait for some time and let the scan to complete.
Also Read:
Digital TV Tuner Device Registration Application Error
WOW51900319 Error in World of Warcraft
ERR_CACHE_MISS in Google Chrome
Windows Update Error 0x8024a105
Conclusion
So, these were the methods that you can use to fix the Windows 10 Start Menu Not Working issue. However, in case none of these methods work for you, then it is recommended to back up all your data and start a new Windows 10 installation.
Also, when performing the methods/ or fix discussed in this article, remember too follow them carefully and do not rush. If one doesn’t work, then try another one, but do not worry whatever the reason behind the error it can be solved.









































