Update Error code 0x8024a105: Microsoft constantly works to make Windows better. You will find your system automatically updating almost every month. If your Windows update has stopped midway, you may see the following message:
Problems were downloading some updates, but we’ll try again later. If you keep seeing this, try searching the Web or contacting support for help. This error code might help: (0x8024a105)
As the message said, this is update Error code 0x8024a105. It is one of the most frequently occurring errors during Windows update. And for some reason despite being so commonly encountered, you’ll not find error 0x8024s105 in the Window’s official error code list.
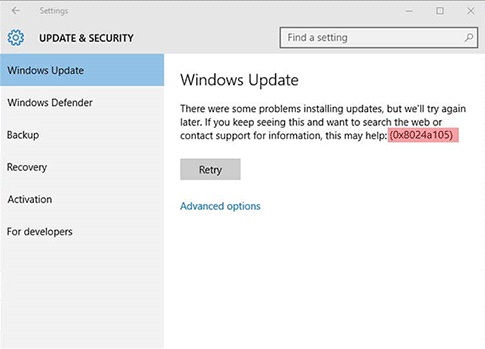
Error 0x8024a105 generally occurs during Windows update, when you download KB4020102 update of Windows, due to a virus, corrupt or missing file or improper installation. Other reasons could be improper uninstallation, improper Shutdown or virus attack, but the primary reason behind this error is wrongly configured system files in your Windows.
How To Fix Windows 10 Update Error Code 0x8024a105
In this guide, we will discuss 10 different ways to remove error 0x8024a105. But before getting started with this guide restart your computer and check your Internet connectivity as Rebooting process automatically removes unwanted errors and Internet connectivity can be a significant issue behind the errors.
Method #1 Run Troubleshooter
Troubleshooting refers to the process of diagnosing the cause of a problem and fix it. It works on the principle of starting with the most obvious possible problems and narrowing it down to more specific issues and dealing with them. A troubleshooter is used to fix issues with software as well as hardware. Which is why running a troubleshooter can also fix Windows update Errors like error 0x8024a105. Steps to troubleshoot this error are:
Step 1: Go to the Start Menu.
Step 2: Type “Troubleshoot” in the search box and press the Enter Key.
Step 3: The troubleshoot window will open. Click on Windows Update option.
Step 4: Click on Run Troubleshooter.
Step 5: Once the scanning is completed, the problem (s) will be detected and shown on the screen.
Step 6: To fix the problem, Follow the Instructions given on your computer screen.
Step 7: Once the Troubleshooting process is completed, try updating your Windows Update to see if the problem has resolved.
If the error still persists, apply the next methods to remove it.
Method #2 Clear And Reset Software Distribution Folder
The SoftwareDistribution folder is a crucial part of Windows 10. It temporarily stores files required to install new updates to ensure your device is secure and with the latest fixes and improvements.
Now, although this folder shouldn’t be fidget with if you’re having trouble with Windows update, or once the update has been installed, it is safe to empty the Software Distribution folder as Windows 10 will always re-download everything necessary if removed.
Clearing the Software Distribution folder can also solve the problem of error 0x8024a105. But it is mandatory to reset it after that. Steps to clear and reset Software Distribution folder are:
Step 1: Press Windows key + x and choose Command Prompt (Admin) from the menu.
Step 2: Type the given below commands in the Command prompt on by one:-
net stop bits
net stop uruauserv
net stop appidsvc
net stop cryptsvc
Step 3: Press Enter.
Step 4: Go to the folder “C:\Windows\SoftwareDistribution\Download” and delete everything it contains.
Step 5: Go back to Command prompt and type the following commands one by one:-
net start bits
net start wuausery
net start appidsvc
net start cryptsvc
Step 6: Restart the computer.
If you still see error 0x8024a105 move to the next method.
Method #3 Restart The Catroot2 folder
Catroot and Catroot2 are Windows operating system folders that help in the Windows update process. It stores the signatures of Windows update package and also assists in its installation.
Resetting or deleting the contents of the Catroot2 folder is known to fix many Windows update issues. Steps to carry out this task are:-
Step 1: Press Windows key+x.
Step 2: Select Command prompt(Admin) from the menu.
Step 3: Type the given below commands in the Command prompt:-
net stop cryptsvc
md % systemroot %\ system32\Catroot2
X copy % systemroot%\ systm32\Catroot2
net start cryptsvc
Step 4: Press the Enter key.
Step 5: Delete all the files of folder Catroot2 after the completion of the above commands.
Step 6: Restart your computer.
Try updating your Windows and see if an error occurs again. If yes, proceed further with this guide.
Method #4 Find And Fix The Corrupted Files Using DISM Tools
DISM stands for Deployment Image Servicing and Management (DISM.exe) it comes built into Windows and is used to service a prepare Windows images, including those used for Windows Recovery Environment (Windows RE), Windows PE and Windows setup. To fix error 0x8024a105 using DISM tools, follow the steps given below:
Step 1: Press Windows key + x.
Step 2: Select Command prompt (Admin) from the menu.
Step 3: Type the following commands in the Command prompt:-
DISM/Outline/Cleanup-Image/check
Step 4: Press the water key.
Step 5: Restart your system.
The DISM tool would have scanned the problem and resolved it. Try updating your Windows now.
If you still see the error, please navigate below for further methods.
Method #5 Customise Windows Update Settings
Error 0x8024a105 can be removed by making some changes in the Windows update settings.
Steps for the same are:
Step 1: Type Settings in the search box and open it.
Step 2: Click on Update and Security.
Step 3: Click on Advanced options.
Step 4: Check the box “ Give me updates for other Microsoft products when I update Windows”.
Step 5: Use a Local network and click on delivery optimisation.
Step 6: Turn on Allow downloads from other PCs option by the toggle.
Step 7: Try to update and see if the error is removed.
No? Try the next method.
Method #6 Perform A Clean Boot
Clean boot is a troubleshooting technique that enables you to perform a diagnosis to identify what is causing problems and fix them.
Steps to perform a clean boot are:-
Step 1: Press Windows key + R button together. Run window will open.
Step 2: Type “msconfig” in the text field and click on OK. System configuration utility window will open.
Step 3: Click on the Services tab.
Step 4: Check the Hide all Microsoft Services box.
Step 5: Click on Disable all button.
Step 6: Click on, OK.
We hope this solved error 0x8024a105 problem. If not, proceed with the rest of the guide.
Method #7 Reset Windows Update tool Agent
Steps to reset the Windows Update Tool Agent are the following :
Step 1: Download the Reset Windows Update Agent from Microsoft.
Step 2: Select Run as Administrator by right-clicking on it.
Step 3: Again message prompt will appear, and you will see a message asking – Do you want to continue the process? (Y/N)
Step 4: Press Y and then press Enter.
This will take care of all the problems related to Windows. Retry updating windows to see if the error is gone.
Method #8 Update Drivers
A driver is a group of files which enable one or more devices to communicate with a computer’s operating system. In the absence of drivers, the computer won’t be able to send or receive data correctly to hardware devices like printers. It is also vital to carry out operations in the system. So the drivers must be installed in your system and should also be up to date. If you suspect error 0x8024a105 is occurring due to some issue with drivers, follow the steps given below and make it right:-
Step 1: Press Windows key + x button together.
Step 2: Click on Device Manager.
Step 3: Right-click on the outdated driver.
Step 4: Click on Update driver Software.
Wizard will automatically start downloading the driver if its update is available. If not, the driver is up to date.
Method #9 Reboot Your System
Do not underestimate the rebooting process. Rebooting process by default, diagnose and remove any errors and can also fix error 0x8024a105 although reboot will take some time while the Windows will continue its update.
If Rebooting didn’t help then maybe your Internet connectivity is at fault.
Method #10 Switching The Internet Connection.
You can try switching your Internet connection as the majority of error 0x8024a105 cases got solved by simply changing the Internet connection.
If you use a wired connection, try using wireless. If you use wireless, use CAT5 cable. Many times without us, realising slow and a faulty Internet connection can make us struggle with errors.
Checking Internet connection, in fact, should be one of the very first things you should do before updating or installing a new version of Windows.
Also Read:
Digital TV Tuner Device Registration Application Error
WOW51900319 Error in World of Warcraft
Windows 10 Start Menu not Working Error
ERR_CACHE_MISS in Google Chrome
Conclusion
Hope this guide proved to be useful and your error 0x8024a105 vanished. One must not be ignorant towards such errors even when they seem harmless as letting them linger can affect your computer performance adversely. It can even lead to situations like computer freezing, locking or corruption, etc.









































