World of Warcraft, also known as WoW. Players play this game worldwide due to its popularity. Since this game is played by players worldwide. Therefore, when the game encounters any kind of issue or error, it affects all of its players worldwide. There is one such error that has created chaos on the internet. This error is known as WOW51900319 Error. After reading this article, you will know about what the error is and how to fix it.
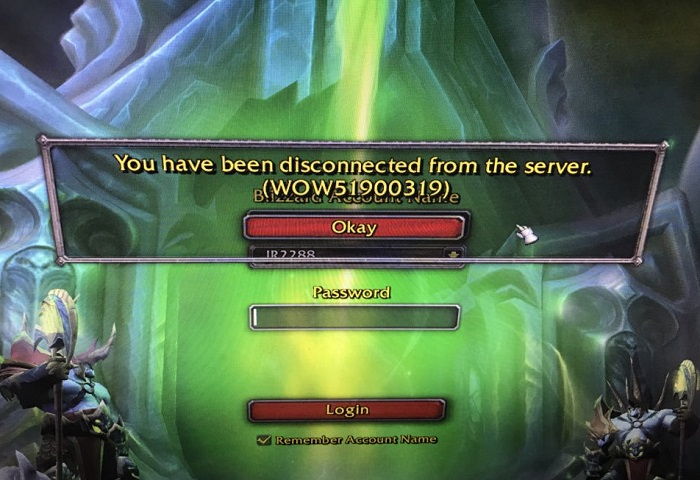
What Cause Error WOW51900319 in World of Warcraft
According to Blizzard Support, the most common meaning that this WOW51900319 Error depicts is that the user is a disconnect from the server. Some of the users also get errors such as “Disconnected from World of Warcraft” or “Disconnected with error BLZ51900075,” which yields the same meaning that the user is disconnect from the server.
However, this is not the only explanation for this error, as many of the users have complained that even when they have a proper internet connection, the error pops-up. Blizzard Support says this error was not much actiVE before the WoW Legion.
On the other hand, users have an entirely different opinion over the error. Some of the users think that the failure is caused because of the tightened network latency, which as a result, the WoW server disconnects immediately when the network does not respond. While other users think that this error is caused due to increased graphics in each frame, so, whenever any user tries to play WoW on high FPS, then the internet connection gets weak and could not keep up with the server due to network latency. In my opinion, one should play WOW on a good gaming laptop as it comes with a good graphic card.
How to Fix WOW51900319 Error in World of Warcraft
Now, after you got familiar with the error and some of its causes, it would not be difficult for you to fix the issue. There are some of the best methods mentioned for your convenience to get rid of the WOW51900319 Error.
Method #1 Changing the Background FPS to 30 FPS
One of the most common and effective methods of resolving the WOW51900319 Error is by Changing the Background FPS to 30 FPS. This method was found by an opinionated blogger when he witnessed a pattern that is causing the error. He noticed that the failure arises when he switches WoW to the background and searches online for a walk-through or any tactic to solve a persistent quest.
How to Set Background FPS to 30FPS in World of Warcraft?
You have to follow the steps mentioned below to implement the method.
Step 1: Firstly, either press Esc or menu icon in the game and for menu select System Tabs.
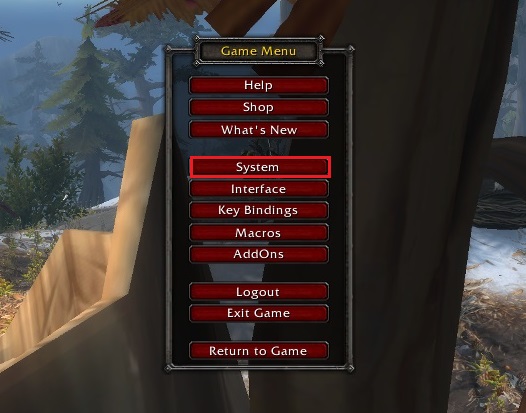
Step 2: Now, click on Advanced to go to advanced options.
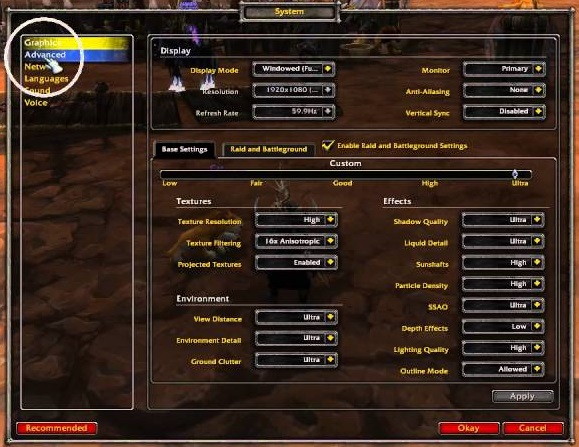
Step 3: In the Advanced options, you will find set Max Background FPS. First, click on it and then check the box in front of it.
Step 4: After this, the slider will be enabled. Therefore, use the slider to set the Max Background FPS to 30 FPS.
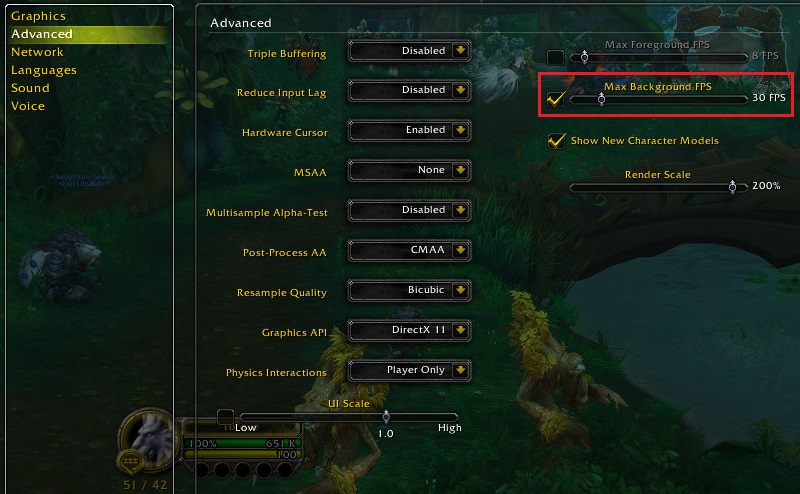
It can solve your issue quickly and effectively. Hence, you would not face the problem later when continuing your game shortly.
Method #2 Lowering the Foreground FPS
As discussed before, this error is also caused due to increased graphics over each frame. Therefore, whenever a player plays WoW at high FPS, the internet connection loses the server due to network latency and gets disconnect. Moreover, this issue can be observed at low or medium FPS as well. So, if that is the reason for your error, then this method can be beneficial for you to fix the WOW51900319 Error in World of Warcraft.
How to change (lower) Foreground FPS in World of Warcraft?
To implement the above-described method, you need to follow the below-given steps.
Step 1: At first, either press Esc or Menu icon in the game and open System Tab.
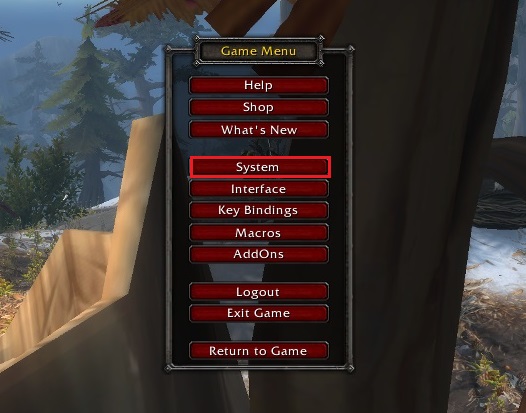
Step 2: After that, by clicking on Advanced go to Advanced Settings.
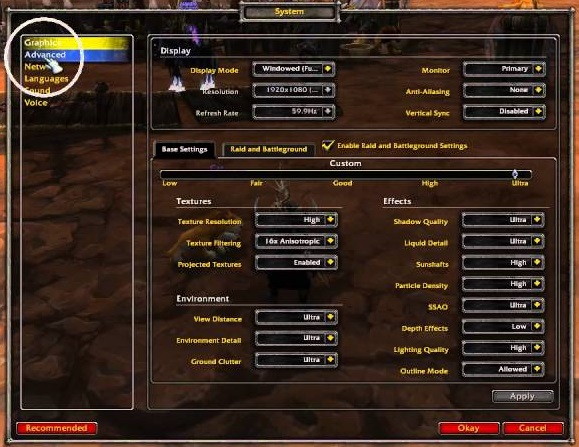
Step 3: Now, search for the option set Max Foreground FPS and check the checkbox beside it.
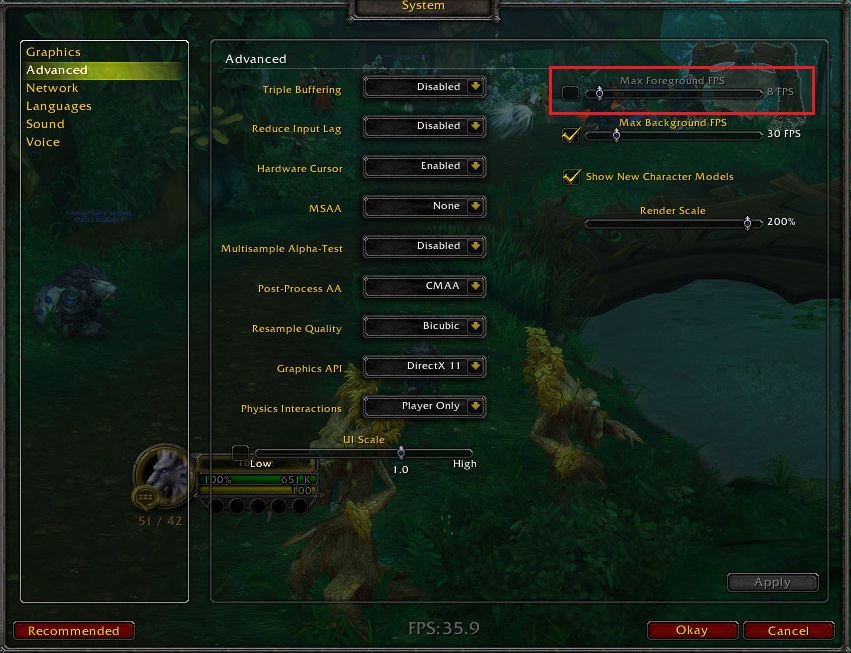
Step 4: After the slider is Enabled, use it to lower the Foreground FPS from its current value.
Now, go back to your game and check if the WOW51900319 error persists or not.
Method #3 Network Fix
The primary reason for the cause of WOW51900319 Error in World of Warcraft is network latency. Well, to fix this error, we use a method known as Network fix. This method is prevalent on Reddit thread and thus, have helped a lot of gamers to deal with the problem. According to the method, the issue is caused when you use a tethered 4G LTE connection while playing.
How to Fix Network in World of Warcraft?
There is a specific set of steps that you need to follow to execute the method mention above.
Step 1: At first, either press Esc or Menu icon in the game and open System Tab.
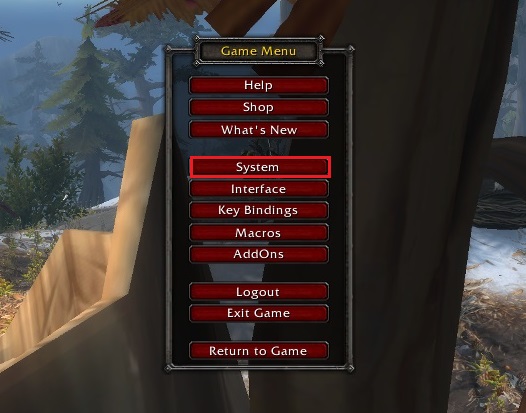
Step 2: After that, click and go to Network Options.
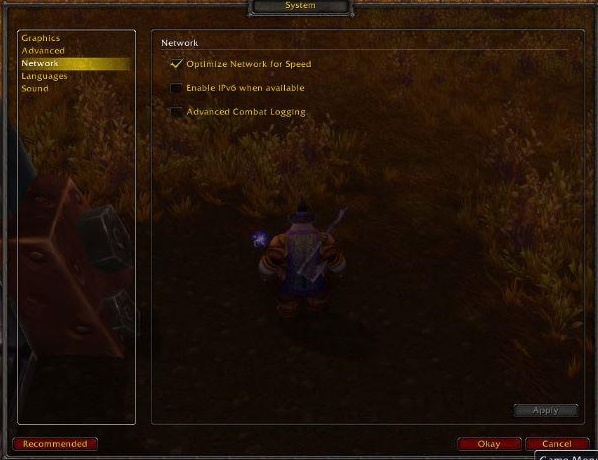
Step 3: Once done, click to uncheck Optimize Network for Speed.
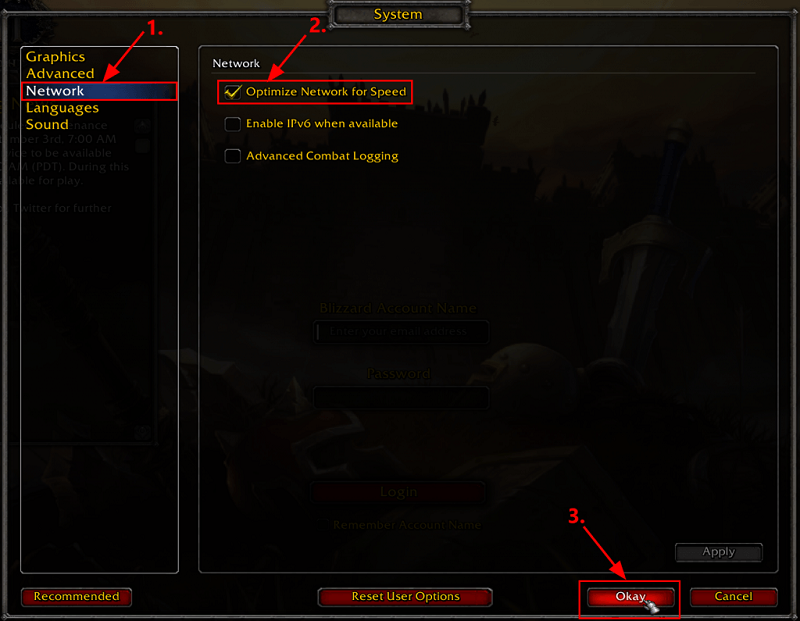
As a result, you get a delay in disconnecting because the game stops optimizing according to the network, which in turn causes the game to stick to its network protocol. It also pings the time rather than changing it according to the network. Hence, it solves the WOW51900319 error as it does not allow the network latency and ping time to line up.
Method #4 Using an Ethernet Cable
One of the reasons for the occurrence of WOW51900319 Error is because blizzard has tightened the requirement of network latency. As a result of the servers immediately disconnects when the internet network does not respond appropriately.

We already know that high-speed Ethernet connections are ideal for gaming purposes in comparison to LTE or Wi-Fi networks with the same network bandwidth and speed. The reason being, Ethernet connections run within fiber optic cable and fluctuate less given you have good ISP. In contrast, LTE or Wi-Fi networks fluctuate even if they are of the highest stature.
Therefore, it is observed that Ethernet cables have less network latency and high speed, which in turn causes comparatively fewer disconnections and non-responsiveness with the serves fixing the WOW51900319 Error.
Method #5 Logging out of Battle.net
Sometimes, big problems require small solutions, and in the same way, there is a tiny solution for this widespread issue. You just have to log out and re-login into your Battle.net account in World of Warcraft.
The possibility that this can resolve the issue is because the cause of the WOW51900319 error might be a Server Lag in response to your account explicitly due to some kind of technical or software problem. Maybe ping times be lower, or the server is unresponsive to your account, etc. If any such condition exists, this is the simplest and effective way, remove the WOW51900319 Error.
Method #6 Use VPN of some Other Region
Sometimes during peak times, a specific region’s WoW server probably gets overload from a huge amount of pings. Therefore, that can be the reason why you receive the WOW51900319 error as now the server cannot respond to any further requests.
There is a simple method that you can opt to get rid of the issue by using the VPN of some other region. By doing so, fundamentally, your location also changes, and because of that, you also change along with it. Hence, now it is not the previous overloaded server. It is a different one that can respond to your request, and you can continue playing. You should check out free to use Zenmate VPN.
Method #7 Technical Fixes Suggested by Battle.net
There are a set of some Battle.net’s standard procedures called Technical Fixes. They are used to fix errors like WOW51900319 and other connection issues. So, whenever you face any kind of trouble like this, the first thing you should do is to go to @BlizzardCS Twitter handle and Realm Status page and check if they have posted anything related to such issues. It is also recommended that you also visit the Technical Support Forum, where you can get some additional information and help from the associated forum user, which might be helpful.
Although, there might be cases where you would not get anything useful from the page that can help you fix the issue. In that case, you should follow the steps mentioned on their troubleshooting connection and latency issues page. But if you do not want to go around and search for the steps, then you can go through the steps here as they are mentioned here for your convenience.
1. Reset the User Interface: At first, reset the User Interface and make sure none of the add-ons or files, to check the corruption and damage.
2. Reset Routers: Next, reset routers, modems, and any other network device to prevent them from overloading and malfunctioning.
3. Update the Drivers: Now, to remove any compatibility issues, update the drivers.
4. Renew IPs and Flush DNS: Re-new your IPs and flush your DNS to avoid network conflicts.
5. Ensure That All the Applications Are Closed: Ensure that all the applications are closed. Now, check if the issue still arises and if it is a RAM clogging up or software conflict issue.
6. Check Graphics Card and Network Card Driver Setting: Afterward, as the game requires, check your Graphics Card as well as the Network Card Driver setting and make sure they are up to date.
7. Disable VPN Services: If you are using any kind of VPN services or Proxy services, then you also have to disable them.
8. Run a Full Scan: After done, you need to run a full scan with your installed anti-virus application to check for any kind of virus or malware.
9. Disable or Block Anti-Virus Application: Afterwards, make sure to disable or block your anti-virus application as most of the time, certain kinds of anti-virus do not allow the game to receive data.
10. Update the Firmware: At last, update the firmware either with your router or modem.
How to Reset the User Interface?
Step 1: Firstly, Close and Exit your game World of Warcraft, and you also have to make sure that it is not running in the background.
Step 2: Now, to prevent removed add-ons from adding again, you need to uninstall your add-on manager.
Step 3: Next, open the Blizzard Battle.net application on your computer system. After the app opens, click on the options tab and select ‘Show in Explorer’ for Windows whereas ‘Reveal in Finder’ for Mac.
Step 4: Afterward, open the folder named World of Warcraft.
Step 5: Rename the folders as mentioned below:
- Cache to CacheOld
- Interface to InterfaceOld
- WTF to WTFOld
Step 6: Once done, for the changes to take effect, you need to relaunch the World of Warcraft application.
On your Windows operating system, if the issue does not resolve. Then you have to delete some specific files from your Virtual Store Directory. For your convenience, the steps are mention below. However, the existence of these directories can vary depending on the iteration of the Windows OS, therefore, if a certain directory does not exist on your Windows OS. Then you can ignore the following step and move further.
Step 1: The first and foremost step is to command Windows to show hidden folders and files.
Step 2: Now, simultaneously press Windows Key + R to open run.cmd window. After that, you need to type the below mentioned text in the Open Field.
%localappdata%\VirtualStore\Program Files\World of Warcraft\
Step 3: To go further, press, OK.
Step 4: Now, you need to open the folder named Program Files and, in the same folder, search for another embedded folder named World of Warcraft inside it.
Step 5: Next, delete Cache, Interface, and WTF folders present inside the World of Warcraft folder.
Step 6: Finally, close the Windows folder and Restart your computer system to allow changes to take effect.
If this method does not work for the first time, try again. If it still does not work, only then proceed for the eighth method, not before that.
Method #8 Uninstall and Reinstall the Game on Your System
If any of the methods mentioned above do not work for you, then you can try this last method in this article. Follow the steps to implement the method.
Step 1: Firstly, back up game data to Battle.net account.
Step 2: Next, uninstall the game present in your system and delete all the residual or cache files.
Step 3: Now, go to the official website of the WoW game and first download then reinstall it in your system. Once the application gets installed, launch it.
Step 4: At last, log into your Battle.net account and retrieve all the game data that you want.
Also Read:
Digital TV Tuner Device Registration Application Error
Windows 10 Start Menu not Working Error
ERR_CACHE_MISS in Google Chrome
Windows Update Error 0x8024a105
Conclusion
In this article, there is all kind of methods that you can use to fix the error WOW51900319. Go through the whole article carefully before opting for any method. Still, for the last method, it is recommended that you try this method only if all the other methods fail as this method might risk losing some or all your game data or upgrades. You need to be careful while choosing a suitable method for your computer system.









































