Steam is a very popular platform in the gaming industry. The service includes games from Valve and other vendors. This makes it a popular platform among gaming users. But the platform has some issues just like other services. One of the issues faced by the users is the Steam Disk Write Error in the Windows system.
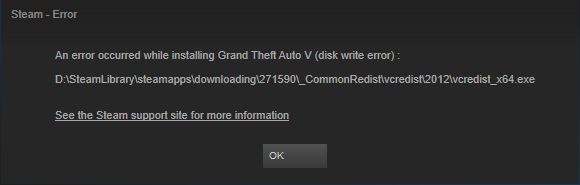
How to Fix Steam Disk Write Error in Windows 10
Many users complain about the Steam Disk write error in the gaming platform. The error or issue occurs while installing or updating games on their system. The error shows that the download or update could not complete due to a “disk write error”. The solutions mentioned below help to resolve the Disk write error in Steam.
Method 1. Restart Steam and Computer
The simplest solution to your various issues is to restart your PC. This is a very simple but yet effective fix to system issues. Thus, if you encounter Steam Disk write error the first step is to restart the system. If that does not work, try to restart the Steam client. Follow the below-mentioned steps to restart the Steam client.
Step 1: The first step is to open the Steam client or application.
Step 2: The next step is to navigate to the top left corner of the screen. Click on the Steam tab present which opens a drop-down menu.
Step 3: The menu shows an “Exit” option. Click on it to close the Steam client.
Step 4: The final step is to again open the Steam application. Enter your login details if you get logged out.
Check if the Steam disk write error gets resolved by this method.
Method 2. Clear Steam Download Cache
Steam application uses the cache data for faster performance. A corrupted cache data can lead to various problems in the Steam client. The cache data can certainly lead to the Steam disk write error. You can fix the issue by clearing the Steam download cache. Follow the below-mentioned steps to clear the download cache from Steam.
Step 1: Firstly, open the Steam client and navigate to the top left corner of the screen. Click on the Steam tab located there.
Step 2: Next step is to choose the settings option from the menu shown.
Step 3: Move to the “Downloads” label and select the clear download cache option.
Step 4: The final step is to rerun the Steam client and check if the error still persists.
Clearing cache does not take a lot of time. It is a fast process and will resolve the issue of Disk write error.
Method 3. Run Steam as an Administrator
The Steam Disk write error can be due to the Steam client not having administrator privileges. Many applications need administrator access to run smoothly without causing any errors. Follow the steps to give administrator access.
Step 1: You can give the administrator rights to the Steam application by right clicking the Steam shortcut.
Step 2: Select the “Run as administrator” option from the menu. This will give Steam administrator access.
You can also give permanent administrator rights to the Steam application. Follow the below mentioned steps to give permanent administrator access to Steam.
Step 1: The first step is to close the Steam client. Open the Steam folder present in your system.
Step 2: The next step is to select the Steam executable file. Open properties by right clicking on the .exe file.
Step 3: The third step is to click on the “compatibility” tab. Check/turn on the button to run this program as an administrator. You can find this option at the bottom of the screen.
Step 4: The final step is to click on the apply button and then click on OK.
Method 4. Move Game Folder to Another Drive
The users can encounter the disk write error if the library folder gets corrupted. The error can resolve by moving the games folder to a new location. Follow the steps mentioned below to move the games to a new location.
Step 1: The first step is to move to the top left corner of the Steam application.
Step 2: Click on the Steam tab and select settings option.
Step 3: The next step is to click on the “Download Settings” and navigate to Steam library folders. It is available under the section content libraries.
Step 4: Select the “Add library folder” button. Enter the location or path for the new Steam library folder.
Step 5: Next important step is to make it the default Steam library location. Right click on the folder and make it default.
Step 6: Further move to the location of the old library or game folder. Copy Steam.exe (file), Userdata (folder) and SteamApps (folder) from the folder.
Step 7: The final step is to move to the new library location and paste the files there.
Check if the disk write error gets resolved using this method.
Method 5. Verify Integrity for Steam Game Files
If the Steam disk write errors are showing frequently, check for the integrity of the Steam files. Follow the below-mentioned steps to check the integrity of Steam game files.
Step 1: The first step is to restart your system. After rebooting open the Steam application.
Step 2: The next step is to move to the “Library” tab on the Steam client. Select the game showing the disk write error.
Step 3: Right click on the game file. Choose the “Properties” option from the menu.
Step 4: Select the local files option on the screen. To verify the files, you need to click on the button “verify integrity of game files”.
The verification process may take some time to complete. After the completion of the verification process, try installing and updating the games.
Method 6. Remove Write Protection from the Drive
If the disk is write protected you will not be able to change its contents. This can be responsible for causing the disk write error while installing and updating games. Follow the below mentioned steps to clear write protection from the file.
Step 1: The first step is to open the command prompt. You can do this by pressing Windows key + R and typing cmd in the box.
Step 2: The next step is to write diskpart on the screen and press enter button.
Step 3: On the next line write list disk and again press enter.
Step 4: Further, write “select 0” by replacing the number zero with the write protected device. Press enter to execute the commands.
Step 5: The next step is to write “attributes disk clear randomly” and press the enter button.
Step 6: Wait for the removing process for write protection to finish. Once the process gets finishes, type exit.
Step 7: The final step is to restart the system and check for the disk write error.
Method 7. Remove Disk Write Error by Reinstalling Steam
The disk write error can be resolved by uninstalling and reinstalling Steam. Follow the below-mentioned steps to uninstall the Steam client from your system.
Step 1: Close the Steam client. It is better to copy or move the Steamapps folder to keep the game installations. The folder is present at the location: C:\Program Files\Steam
Step 2: The next step is to open the settings menu from the start menu. Click on the apps tab available on the screen.
Step 3: Further search for the Steam application in the list under the “Apps and features”.
Step 4: The final step is to click on the app and select uninstall. The process would be automatic and finish in some time.
After uninstalling the Steam client, install it again to solve the disk write error. Follow the below-mentioned steps to install the Steam client on your system.
Step 1: The first step is to enter the given address in the search bar: https://store.Steampowered.com/about/
Step 2: The next step is to click on the install Steam button. This will start the download of Steam on your system.
Step 3: After the download is complete, run the installation process. Follow the on-screen instructions to install the Steam client.
Check if the write disk error gets resolved after following the above steps.
Method 8. Contact Steam Official Support
If the above solutions do not work for you, try contacting the Steam official support for help. Another method is by connecting with users on the Steam community forum. You can discuss your problems with other users and seek help from them.
Conclusion
The above methods will help you to solve the Steam disk write error. Try the different methods to resolve your issues. Users face disk write error while installing or updating games from Steam. You will surely be able to solve the disk write error with the help of the above solutions. This will let you download and update games without facing any errors.









































