The Windows family of operating systems has traditionally used Photo Viewer as its default image viewer. The intuitive design makes it easy to watch videos and other material. Nonetheless, you may still face certain issues.
Photo Viewer Not Enough Memory: How to Solve the Problem?
In order to find a solution to a problem, you must first identify what the issue is. Options range from reinstalling the Photo Viewer programme to adjusting the display settings. You can pick and choose among the options we’ve listed below to see what works best for you.
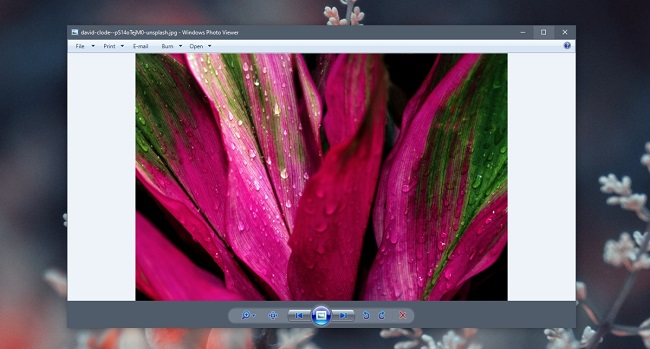
Free Your Mind
First and foremost, don’t cram everything into your application. Close the resource-hungry apps in the background if you’re not using them. The task manager is where you’ll be able to terminate these programmes.
Here’s how to exit programmes using the task manager.
- To bring up the task manager, use Ctrl + Shift + Esc on the keyboard.
- Find the programmes you wish to terminate on the Processes tab.
- Select End Task from the context menu when you right-click on one of the programmes.
- To terminate more programmes, simply repeat the process from Step 3. In order to close the Task Manager, click the X in the window’s upper right corner.
- Basically, you need to restart it.
Upgrade your RAM if you find yourself frequently accessing these programmes.
Alter the Default Program
If the image format you’re trying to open isn’t supported by Photo Viewer, you can set a different programme as the default image viewer.
Here’s how to alter Windows’ default programme association with specific file extensions:
- To access the Settings menu, use the Windows key + I.
- Choose Apps from the menu on the left.
- Pick Your Default Programs
- Put your file extension in the box labelled “Set as default for a file type or link type.”
- In the search results, click the Expand button next to the programme you use most often.
- Find a programme that can read your image format.
To Activate System File Checker, Press.
From the command line, you can access the system file checker and use it to restore lost or damaged files. When you enter this command, the system will immediately begin checking for and fixing faulty files.
To run a system scan, please do so by following these steps:
- Initiate Takeoff. The command prompt (cmd) can be accessed via the search bar.
- Right-clicking Command Prompt in the search results will bring you the option to launch it with administrative privileges.
- Simply type sfc /scannow into the Command Prompt window and hit Enter to run the scan.
It is possible to rely on Command Prompt to find and fix corrupted files mechanically.
To Disable File Encryption
It’s possible that the files on your computer are encrypted for safety reasons. Disabling file encryption on your computer is an option.
- To disable file encryption in your computer’s advanced settings, please follow these steps:
- Launch your operating system’s default file manager.
- Use the file browser to get to the directory where your picture is stored.
- Choose “Properties” from the file’s context menu after right-clicking it.
- From the General menu, select Advanced.
Remove the checkmark from Encrypt contents under Compress or Encrypt characteristics to make your data less secure.
Please Upgrade Windows.
- Installing the latest version of Windows is a breeze. Windows does notify users when an update is available, but it never hurts to double check.
- If you want to make sure your software is up to current, do as follows:
- Use the Windows key + I keyboard shortcut to open the search box.
- From the menu bar on the left, pick “Windows Update.”
- To see if any updates have been made, click the Check for updates link.
- Windows will notify you to instal updates if there are any available.
Modify Profile on Device
Several people have said that adjusting the profile for their device under Color Management has helped them resolve this issue. You could try following the herd to see if this solution helps you.
To alter the profile of your device, please do as follows:
- Press the Windows key plus R to bring up the Run window.
- Simply enter colorcpl.exe into the search box and hit the Enter key to access the programme.
- To access the Advanced settings for Color Management, click the Advanced tab.
- Device Profile can be found under the Windows Color System Defaults.
- Select Agfa from the drop-down option beside Device Profile. The Alternate Swap Standard
- To exit this window, click the X in its lower right corner.
To Reinstall the Picture Viewer
As a last resort, you might try reinstalling the photo viewer software. Since this is a preinstalled programme in Windows, you can only reinstall it through the command prompt. It’s not as complicated as it sounds like it’ll be at first.
Here are the measures to take if you need to reinstall Windows Photo Viewer:
- Choose right-click on Start from the taskbar.
- Terminal for Windows (Admin).
- Accept modifications made by Windows Terminal.
- To remove the Photos programme, simply paste the following command into the Powershell window:
- Get-AppxPackage Photos for Windows by Microsoft | Uninstall-AppxPackage
- Enter this command to reinstall the programme:
- Execute “Get-Appx Package -allusers” For each Microsoft. Windows. Photos in the foreach: “Add-Appx Package -Disable Development Mode -Register “$($_.InstallLocation)AppXManifest.xml””
- After making changes, a restart of the computer is required for the modifications to take effect.









































