When comparing iOS and Android, there is only one texting app to consider: Apple’s iMessage. In any case, WhatsApp, Telegram, and Signal are free for everyone to use on Android and iOS.
Fix: IMessage Needs to be Enabled to Send This Message
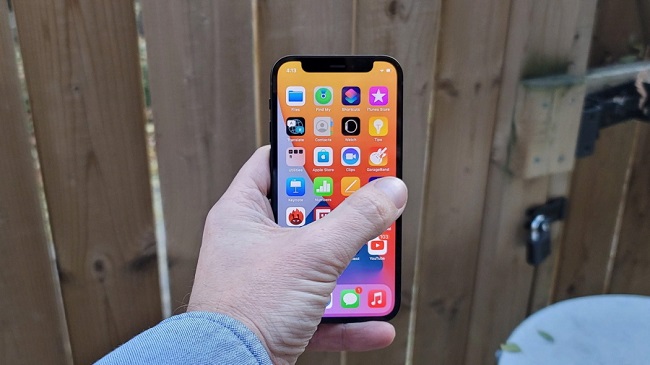
Method 1: Switch on/off Flight Mode
This method is a quick and simple solution to the iPhone’s network problems. When using an iPhone, iMessage can be problematic if there are connectivity issues.
In order to use the iPhone normally again, you must first activate and then deactivate the Airplane mode. I’ll show you the ropes here.
Step 1: Access the iPhone’s Control Center.
Anyone using an iPhone X or later device will need to swipe down from the top right corner.
If your iPhone lacks a touchscreen home button, you can still access Control Center by swiping up from the bottom..
Step 2: turn on Airplane mode, leave it on for a few seconds, and then turn it off again.
The next step is to launch iMessage and try sending the message once more.
Method 2: Check That IMessage is Active
You should turn on iMessage on your iPhone if you need to use it for any reason. Just do what I say.
Step 1: Beginning with the iPhone’s Settings app.
Step 2: Open up your messages by clicking on that tab.
Step 3: Check the following menu to make sure the iMessage switch is turned on.
If you want to send an iMessage to a friend, launch the Messages app and give it a shot.
Method 3: Remove Old Message
If you’re getting a “iMessage has to be enabled to send this message” issue on your iPhone, this is yet another potential solution. Sometimes the communications that got stalled for a while before them end up interfering with the ones that come later.
You need to delete the duplicates before you can send another iMessage. Launch the Messages app, look for the undeliverable messages, and try sending them again.
Method 4: Remove your Apple ID and then re-enter it
It was previously mentioned that your Apple ID on the iPhone is linked to your iMessages. For many users, logging out and then back in again remains an effective workaround.
Follow the instructions carefully.
Step 1: Beginning with the iPhone’s Settings app.
Step 2: select your profile image.
Step 3: To log out, go to the bottom of the page and click the Sign Out button.
Step 4: Sign in with the same Apple ID and password you used in Step 1, and iMessage should now function properly.
Method 5: IPhone Reboot
If you have already tried the aforementioned solutions, rebooting your iPhone may help. Restart your iPhone by holding down the power button and the volume up/down button at the same time. Message sending should be attempted once again. Continue on to the next option if this one doesn’t work.
Method 6: Change Network Orientations
The iPhone’s default network settings should be restored if there is a problem. Apple’s Settings app includes a helpful Reset Network Settings button.
Without having to dig through menus and settings, users can simply return their networks to factory defaults. So, here’s what you’ll have to do.
Step 1: Beginning with the iPhone’s Settings app.
Step 2: select Reset from the General menu.
Step 3: select Reset Network Settings to have iOS restore the factory defaults for your network.
Repeat the failed iMessage and check whether the problem still occurs.
Simply follow the aforementioned troubleshooting procedures and the problem will be resolved without the need to visit an Apple retail shop.









































