Desktop computers can perform more tasks at once than mobile devices. However, that is quickly shifting. Smartphones are quickly replacing desktop computers, especially for leisure activities like watching movies on YouTube.
The split-screen mode on Android phones and the subsequent Picture-in-picture mode on tablets marked the beginning of the end for desktop computing (PIP). The latter is a new feature in Android 8.0 Oreo that lets you watch videos in a mini-window that stays on top of other apps.
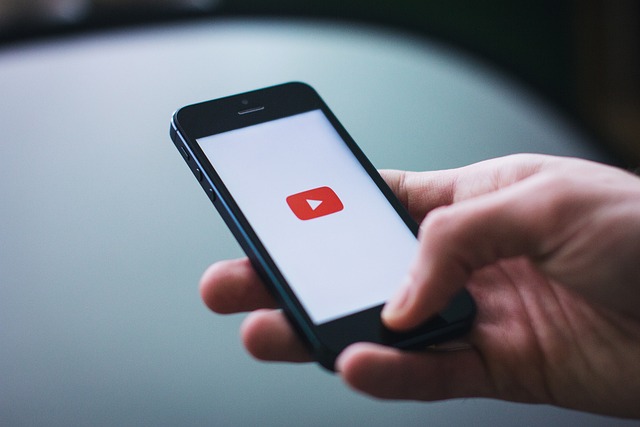
Even on YouTube, you can use the PIP mode. The PIP might not be useful to you, though. In the following section, we’ll demonstrate how to resolve the aforementioned problem. But before we get to that, let’s check the PIP mode’s compatibility.
In order to use YouTube in PIP mode, your phone must match certain requirements. The first requirement is that your Android device is running Android 8.0 Oreo.
Problems with Picture-in-Picture on YouTube
After checking off the above boxes, if you’re still having trouble using picture-in-picture on YouTube, try updating the app. The next thing to do is erase the app’s cache and double-check the settings for picture-in-picture mode on the YouTube app. Procedures for these two approaches are detailed below.
Method 1: First, delete the YouTube app’s cache.
Here’s how to flush your YouTube app’s storage.
Step 1: As a first step, head to Apps & notifications > Application Manager > Installed apps in the settings menu. Device-to-device, the specifics of how they work. You can pick from the options presented to you by your mobile device.
Step 2: As a second step, a list of all currently installed applications will be displayed. Select YouTube > Storage from the menu.
Step 3: To go to Step 3, select Clear cache and restart.
Once that is done, you may finally use YouTube’s picture-in-picture mode.
Don’t close the YouTube app and lose access to any videos you’ve downloaded by accident by tapping the Clear data/storage button. When you clear your cache, you’re merely getting rid of temporary files; no vital information is lost.
Method 2: Use Picture-in-Picture Mode
You can use the picture-in-picture options on YouTube in either the app or the device’s settings. PIP is enabled by default, however it is possible for it to be disabled inadvertently. Checking its status to see if it’s active is a must. To do so, just stick to the guidelines provided below.
Device Preferences
Step 1: First, head to your device’s configurations and select “Apps & notifications.” Device-to-device, the specifics of how they work. You can pick from the options presented to you by your mobile device.
Step 2: Next, select Picture-in-picture from the menu at the top of the screen after selecting Advanced.
Step 3: Third, select YouTube, and then activate the picture-in-picture mode by toggling the Allow picture-in-picture on switch.
A YouTube App
Step 1: First, get YouTube up and running, then click the user symbol that looks like your profile image.
Step 2: The second action is to head to the “General” section of the “Settings” menu.
Step 3: Third, make sure that Picture-in-picture is turned off. If it’s off, you should activate it.
In Conclusion
We hope the preceding workaround helps restore picture-in-picture functionality on YouTube for your Android device. Although we can utilise the PIP mode with certain workarounds, it would be great if this was an in-built option. I’m crossing my fingers that it’ll be released in additional countries soon.









































