Many computer users face several errors while updating their operating systems. There are a lot of errors that can show one installs a new operating system. Users using Windows operating system are also prone to various errors. One of the most common errors is the “Windows Could Not Complete The Installation”.
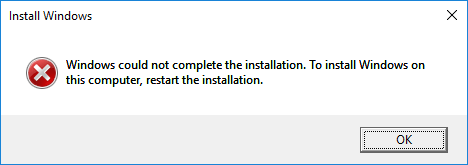
Users encounter this error when they manually try to update their Windows 10 operating system. Many users also complain of this error when they upgrade their systems from an old version of Windows to Windows 10. There are a lot of solutions to resolve this error in your system.
How to Fix Windows Could Not Complete The Installation Error
Solution 1: Working Around the Error
A simple bug can be responsible for the error message in your system. You can try to work around this error by installing the updates via external USB or DVD. You can also use this method to upgrade your system from an older version of Windows to Windows 10. In the first part of the solution, you need to create a “bootable USB or DVD” having Windows 10 on it. This will allow you to upgrade as well as install updates on the system working around the error. Follow the below-mentioned steps to create a bootable USB or DVD with Windows 10.
Step 1: Firstly, download the “Media Creation Tool” in your system. This is available on the official Microsoft website. You need to run the executable file downloaded in the system.
Step 2: Next, click on the “Accept” button when prompted. You need to choose the option “Create installation media for another PC” shown on the screen. This is the second option in the list. This allows you to create a bootable installation in the form of a DVD or USB flash drive.
Step 3: Further, the bootable media settings such as architecture, language, and edition will be based on your computer configuration. But you can customize settings on your own depending on the PC you will use the media device.
Step 4: The next step is to choose the “USB flash drive” option between USB and DVD.
Step 5: Press the next button to advance to the screen showing the removable storage devices connected to the system. Choose a suitable device for the installation media and click on the Next button.
Step 6: The final step is to wait for the media creation tool to finish the process. The tool will download the necessary files to install Windows 10 and create the bootable media.
The second part of the solution is to boot your system using the bootable media created. Follow the below-mentioned steps to fix the error using the bootable media device.
Step 1: Firstly, start installing the update or upgrade of Windows 10 on your system. When you get the error, you need to press the “shift + F10” key. Pressing the keys will open the “command prompt”.
Step 2: Next, you need to connect the bootable DVD or USB drive to your system. The system will take some time to recognize the storage media.
Step 3: Finally, type the letter corresponding to the storage device in the command prompt. If the partition in the hard drive is D:, then type D:[enter]. In the next line type, setup[Enter] to run the installer.
Solution 2: Advanced Startup Workaround
The following method may not appeal to everyone, but it is worth a try. You can always try this method if you are regularly struggling to update your system with the latest updates. The method does not change any settings in your system, so it is safe. Follow the below-mentioned steps to update your system with the latest updates.
Step 1: The first step is to turn on and off your system at least three times. This will open the “Advanced recovery” options on your screen. Click on OK if you get prompted for selection.
Step 2: Next, select the “Troubleshoot” option from the options available on the screen. Further, you need to select the option “reset your PC” on the next screen.
Step 3: The third step is to select the option “Keep my files”. After that, you need to click on the “cancel” button shown in the prompt. Continue clicking on the cancel option till the screen returns to the “choose an option” screen.
Step 4: Finally, click on the continue option.
Check if the “Windows Could Not Complete The Installation” error gets resolved or not.
Solution 3: For Windows 10 Version 1709 AMD Users
This is a specific solution for the AMD users using the above-mentioned version of Windows 10 in their system. The users faced this error when updating Windows. They were also getting an error in which they get stuck in an “infinite loop trying to update Windows”. Microsoft was the one to share the solution, and users could fix the error following the steps.
Step 1: Firstly, open “Microsoft Update Catalog” on your system. A search box will be present at the top right corner of the screen. Enter the KB number “KB4073290” and click on the search button.
Step 2: Next, you need to install the updates shown on the screen. The updates will help fix the “Windows Could Not Complete The Installation” error. You need to select the download button present on the left. Make sure to enter the correct architecture of your system i.e. 32 or 64 bit when prompted.
Step 4: Further, run the file and complete the update process. Correctly follow the on-screen instructions for the successful completion of installation.
Step 5: The final step is to reboot your system after the update process is complete.
Check if the “Windows Could Not Complete The Installation” error gets resolved or not.
Solution 4: Update BIOS
Many users refrain from changing the BIOS settings as it is important and sensitive. Users should only change the BIOS settings when they are forced to do major troubleshooting. The error could appear on systems with outdated BIOS. It is always advisable to have the latest version BIOS firmware before updating Windows. It can fix a range of errors encountered during Windows update. Follow the below-mentioned steps to update the BIOS to the latest version.
Step 1: The first step is to know about the version of BIOS on your system. You can find this by typing “msinfo32” in the Run dialog box.
Step 2: Next step is to note the version of the BIOS running on your system. You can find it under the processor in the system summary section.
Step 3: Further, you should clearly know if your system was assembled, pre-built or bundled. This information is useful for updating the BIOS version. The BIOS version needs to be compatible with all the parts of the system. If it is not compatible, it can cause problems and errors in your system.
Step 4: Next, open the support section of the system manufacturing site. The site will detect your system configuration or you can enter the details in the required field. Enter the operating system version in the field and click on the BIOS version category. If the BIOS version available on the site is newer, click on the download button to install the latest version. Run the file downloaded and follow the on-screen instructions to complete the installation. The on-screen instructions are clear and simple.
Step 5: Finally, wait for the update process to complete. Make sure to have enough battery on your laptop. If using a computer, connect it with a UPS for an uninterrupted power supply. Different manufacturers have different on-screen instructions but the basic process is the same. The instructions are easy to follow and provide easy updates of the BIOS firmware.
Solution 5: Change Additional BIOS Settings
Some settings in the BIOS firmware can be a cause for the “Windows Could Not Complete The Installation” error. Thus, you can still encounter the error with the latest version of the BIOS firmware. You need to change some settings to fix the error in the Windows 10 system. Follow the below-mentioned steps to fix the error by changing some BIOS settings.
Step 1: Firstly, you need to shut down your system. Press the start button followed by the power button on your system. Select the “shut down” option from the list to turn off your system.
Step 2: Next step is to again start your system. You need to press the BIOS key to enter BIOS on your system. The BIOS key is present at the bottom of the boot screen. Some typical BIOS keys are “Del, Esc, F1, and F2”. The boot screen is visible only for a short duration; hence you need to quickly press the BIOS key.
Step 3: Further, you need to navigate to the “SATA operation” option. Different manufacturers have this option under different BIOS firmware tools tab. Generally, you can find it under the Integrated Peripherals or Onboard devices tab.
Step 4: Once you find the option, you need to change the option from “AHCI” to “ATA”. Changing the setting to “ATA” is the most suitable for updating or upgrading Windows. Exit BIOS with saving the changes and continue the boot process.
Step 5: Finally, you need to run the update process again. Restore the settings to the original state after the process is complete.
Solution 6: Command Prompt and MMC Tweaks
The following solution was given by Microsoft officials. This is a great solution that solved the problem for most of users. Follow the steps mentioned below to implement this solution and fix the error.
Step 1: Firstly, continue with the installation until you receive the error message. Make sure to have the external storage device connected to your system. You need to open the “command prompt” by pressing the “shift + F10” key.
Step 2: Next, you need to type “MMC” in the command window. Further, you need to navigate to the file option at the top of the window. Select the option “Add/Remove Snap-in…” from the list. The shortcut for this is “ctrl + M”.
Step 3: The third step is to select and open the “Computer Management” option. Before finishing the process, you need to select the “local computer” option.
Step 4: Next, again open the “Computer Management (Local)” option. This should appear in the MMC window. Now you need to move to the “System Tools” option. Then, enter Local Users, which is followed by “Users”.
Step 5: The next step is to open “Administrator” by double-clicking on it. On this screen, you need to disable the option “Account is disabled” and click OK.
Step 6: Finally, set the password by right-clicking on “Administrator”. Set a password according to your choice and reboot the system.
Most users can fix the error with this solution. You can try the below steps if the problem persists in your system.
Step 1: The first step is to receive the error message by continuing the installation. The external storage device should be connected to the system. When you receive the message, press the “shift + F10” key. This will open the command prompt on your system.
Step 2: Next, enter the commands in order. Make sure to press “Enter” after entering each command. The first command is “CD C:\Windows\system32\oobe”. This is followed by “msoobe”.
Step 3: Finally, you may need to set up a “generic account” along with the “password”. You need to enter the product key if it asks for one. Click on the finish after entering the suitable date and time. Reboot your system to check for the error.
Conclusion
Users using the Windows operating system encounter the “Windows Could Not Complete The Installation” error. The error message generally comes when trying to update the Windows or upgrading to the latest version. You can try the various solution listed to fix this error in your system. The issue is simple to resolve by following the correct steps, as mentioned above.









































