The VAC (Valve Anti Cheat) basically detects a cheat script on a player’s computer and bans the account of the player permanently or temporarily. VAC updates are sent via the Steam Client updates and are very anonymously installed to prevent counter detection by Cheat developers. Sometimes, VAC creates an error message “VAC was unable to verify the game session” even though the user may not be using any kind of modified files.
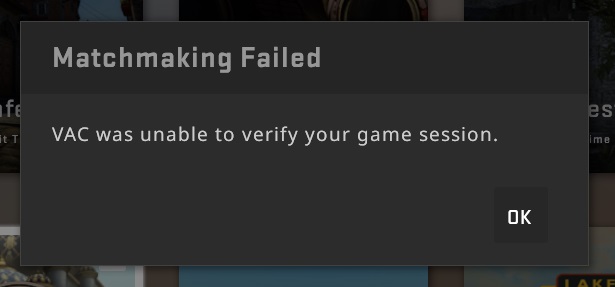
How to Fix VAC Was Unable to Verify the Game Session Error
VAC Was Unable to Verify the Game Session error is very common and irritating as it disrupts the game session and ends any type of official matchmaking. The following are some of the solutions to fix VAC Was Unable to Verify the Game Session error with ease.
Method #1 Reboot the Computer
The functioning of the Steam application might be hampered by some other application or process. The formally mentioned application or processes might block some files of the Steam application which might VAC to show the error message due to missing files. These processes and applications might be vital to the Operating System and should not be shut down manually by forcing close. Instead, you must reboot or restart the computer to fix VAC Was Unable to Verify the Game Session error.
Rebooting or Restarting will set the functioning of all the main applications and processes to default and hence prevent auto disruption of read-write file execution by other applications such as Steam. To apply this fix, follow the steps given below:
Step 1: First of all, click on the Windows Button.
Step 2: Secondly, press on the “Power” button and select “Restart“.
Step 3: This should automatically trigger the reboot/restart process on the computer.
Alternatively,
Step 4: Following, search for “cmd” in the search bar on the Taskbar. Also, you can press Windows + R and type in “cmd“.
Step 5: Run the command prompt as an Administrator.
Step 6: Next, type in “shutdown/r” or “shutdown/g” to restart/reboot the computer and run any registered application.
This is the process of resetting the computer via re-booting to set the file settings to default.
Method #2 Log Out and Login on Steam
Sometimes, the configuration files of the Steam Client Application itself might be modified by the computer’s Operating System. This could trigger the VAC to boot up the error due to files being modified.
The best and the simplest fix to try out before anything else is to LOG-OUT and LOG-IN of the Steam Client application as restarting the app itself would reset the files to default. This will fix the VAC issue without any effort.
Step 1: Run the Steam application via the Taskbar, the Desktop Shortcut icon, or the Start Menu.
Step 2: After the application loads up, search for the profile name on the title bar. The profile name is beside the profile picture on the top right-hand side. Click on the profile name.
Step 3: A drop-down menu appears; click on the “Log out of account:” to actually log off the application.
Step 4: Close the Steam Client and restart the application to set its files to default settings.
Step 5: After reopening the application, Log-in using the correct credentials. (In case the username or password is wrong multiple times, use the “Forgot Username/Password” to reset any one of these and log-in successfully).
The above process should fix the VAC Was Unable to Verify the Game Session error.
Tip: Use Steam Mobile Application as Steam Guard/Authenticator to improve the security of the Steam Client Account in order to prevent the account from getting hacked.
Method #3 Verify Your Game Files
The installed files of a game particularly, causes VAC to show error due to modification in the said files. We must re-verify the integrity to ensure that the installed files are not corrupted or unreadable due to Valve. This method of verifying the files will replace any corrupted files and re-install in order for Valve to identify that the files are authentic.
The process of verifying the integrity of the installed files is as given below:
Step 1: Run the Steam application via the Taskbar, the Desktop Shortcut icon, or the Start Menu.
Step 2: Go to the “Library” tab and under the Home Menu. All the games installed on a particular computer will display in a list format.
Step 3: Right-click on the icon of the game in which the VAC error shows up and select “Properties“.
Step 4:Click on the “Local Files” tab.
Step 5: Then select “Verify Integrity of Game Files“.
Step 6: The process will start and will take some time according to the game size.
Step 7: After completion, it will re-acquire the damaged or corrupted files and the process will end.
After this process ends, start the game and grant the permissions required in order to install the re-acquired files once more into the system so that Valve identifies them as genuine files.
Note: We need Internet Connection during this process of verifying and re-acquiring the files.
Method #4 Repair Steam Client
Another possibility is that the Steam Client application itself could be broken and it has been causing problems in the execution of the game files which leads to the VAC error time and again.
The best way is to repair the Steam Client and restart it.
Step 1: Firstly, press the Windows + X button.
Step 2: Secondly, click and open “Windows PowerShell (Admin)” to load up the Power Shell console as an administrator.
Step 3: Type the following command and press Enter.
"C:\Program Files (x86)\Steam\bin\SteamService.exe" /repair
Step 4: Wait for a few moments to let the computer repair the client.
Step 5: Open the Steam application and logout and login using method 1.
Step 6: Lastly, restart the client and start the game.
This will fix the VAC error if in any way the Steam Client malfunctioning causes this.
Note: File Directory as mentioned in the command line will vary according to the storage location of the Steam application files. Replace the file directory accordingly.
Method #5 Exclude Game Directory From Antivirus Scan
Many times the antivirus software in the computer blocks the applications from running and might even block various file processes in the background which might cause errors. The various ways by which VAC Was Unable to Verify the Game Session error can be fixed are:
Step 1: White-listing game files inside the Antivirus software so that it allows the files to execute without blocking any component.
Step 2: Sometimes, disabling real-time protection on the computer also helps.
Step 3: Generally, the most common way to exclude files from antivirus is to go to settings of that particular antivirus software and select the application to be excluded in the scan process.
You’ll also like:
- Service Host Local System Errors
- WOW51900319 Error in World of Warcraft
- WLDCore.dll is Missing
- Steam Download Stopping
Conclusion
The VAC Was Unable to Verify the Game Session error of not enabling to verify game sessions is very common among Steam users. Moreover, it is so common for Counter-Strike players who regularly use this client that might cause the files to become modified due to system changes.
VAC Was Unable to Verify the Game Session error is pretty easy to fix and should not scare players. Furthermore, this error doesn’t mean that Valve has provided a VAC ban to the player. Share this article with other users to help them fix this simple and common glitched error in the Steam Client.









































