A lot of people get “There was a problem resetting your PC, no changes were made” error when they try to reset their PC. Resetting the Windows offers you multiples fixes that easily remove any error. Windows 10 contains an inbuilt function of resetting, which enables them to reset their PC. This will make their Windows get the original Windows settings.
The resetting option is far much better than reinstalling new Windows to fix the errors. This is because resetting is a faster process and takes less time and space to execute. Till now, we have discussed the advantages of resetting the PC.
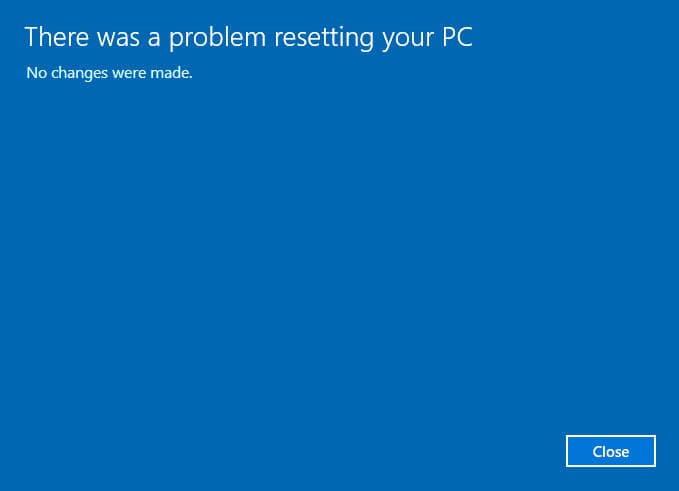
We can reset our own PC using the inbuilt function. However, sometimes this option doesn’t work, and instead, we get an error message written as “There was a problem resetting your PC”. So even after restarting you will not be able to use Windows. So today, we will discuss some possible solutions to fix this problem.
Causes of There Was A Problem Resetting Your PC Error
Before jumping to conclusions, we need to figure out the root cause of the problem. It can occur due to several reasons, out of which some are mentioned below. Let us now look at the causes.
- The PC you bought has inbuilt Windows 10 initially installed and it was not upgraded from lower versions of Windows.
- PC designer allowed the compression technique to litigate the disk space required for the already installed applications.
- You have created a USB recovery drive on your own.
- You could have booted your computer to the USB recovery drive and might have selected reset this pc to remove all options.
How to Fix There Was A Problem Resetting Your PC in Windows 10
In all the above-mentioned situations, you can get the failed message of there was a problem resetting your PC, and you will not be allowed to boot into Windows. So let’s dive into the different possible solutions to tackle out this problem.
Method #1 Run Startup/Automatic Repair
Step 1: Put the bootable installation DVD of your Windows and then restart your computer.
Step 2: Next, you will be asked to choose any key to boot, then hit any key to continue.
Step 3: You are required to choose the language as per your convenience and then proceed further. The next step would be to select the repair option.
Step 4: Press the troubleshoot option next.
Step 5: In the dialogue box that is open, select the option of advanced.
Step 6: Next, you select automatic repair or startup repair.
Step 7: Next step is to wait until the process is completed.
Restart your computer now and check if it is working or not.
Method #2 Fix Boot Image and Rebuild BCD
Step 1: In this, you need to go to the command prompt and select advanced options there.
Step 2: Write the below-mentioned codes in sequence and press enter after each line
bootrec.exe /FixMbr
bootrec.exe /FixBoot
bootrec.exe /RebuildBcd
Step 3: If the above-said code fails, then don’t worry. You can try these commands:
bcdedit /export C:\BCD_Backup c: cd boot attrib bcd -s -h -r ren c:\boot\bcd bcd.old bootrec /RebuildBcd
Step 4: Now, you can leave the command prompt and restart your PC to check if the issue is resolved or not.
This method mostly works out, but we have multiple other solutions lined up also.
Method #3 Run System File Checker and Check Disk
Step 1: As we opened the command prompt earlier, just open it again.
Step 2: Now write the command in the command prompt and hit enter after each line
sfc/scannow/offbootdir=c:\/offwindir=c:\Windows Chkdsk c:/f /r /x.
Just make sure that the drive you are using is installed in Windows.
Step 3: You can exit and restart your computer to check the problem condition.
Method #4 Perform a System Restore
Step 1: You need to put Windows installation media for this and select the language as your wish and move further after that.
Step 2: Select the option of repairing your computer from the bottom.
Step 3: Next, you are required to choose to troubleshoot and then advanced options.
Step 4: Go on system restore after that and then follow the instructions as shown on the screen.
Step 5: Restart your PC and check if the problem is removed or not.
Method #5 Rename The System and Software Registry Hives
Step 1: Open the cmd and then the advanced options screen.
Step 2: You need to write the following code and press enter after each command.
cd %windir%\system32\config
ren system system.001
ren software software.001
Step 3: You can leave the command prompt now, and it will take you to the Windows recovery environment screen.
Step 4: Choose to continue if you want to boot your Windows, and I am sure that after a reboot, the problem of there was a problem resetting your PC error is removed.
Method #6 Recover from Drive
Please use this method when you are confident as it can delete your personal files also.
Step 1: Put the USB recovery drive and restart your computer.
Step 2: You are then prompted to press any key, so you have to press any key.
Step 3: Choose the language as per your convenience and select next. Next, repair your PC from the bottom left option.
Step 4: In the upcoming Windows, first select troubleshoot and, later on, select the advanced option.
Step 5: In the advanced options window, select recover from drive option, or you can also opt for system image recovery.
Step 6: Next, follow the instructions as mentioned on the screen, and you will be able to do the task.
Method #7 Recover Your PC Using Recovery USB
Step 1: Make a connection between your USB recovery drive and the computer.
Step 2: Next again, open cmd and then advanced option screen.
Step 3: Write notepad in the cmd and then press enter.
Step 4: Next step would be to click the file and then choose open in the notepad itself.
Step 5: You need to collect all files and shift them to the USB drive that you will boot in some time.
Step 6: After you know the drive, write it, and then hit enter.
Step 7: Now write setup and hit enter after that.
Step 8: This will open the Windows installation window, and you are just required to follow the instructions coming on the screen and make clean Windows install.
Method #8 Repair Install Windows 10
If you have tried all the above-mentioned methods and cannot fix the problem, then the issue could be with your HDD. The HDD could have been erased. So, in this case, the only choice left with you is to install a new copy of Windows.
Conclusion
We have discussed possibly all the solutions to fix the error of “There Was a Problem Resetting your PC in Windows 10/8.1/8”. We hope you have learned something new. If you have any suggestions or any other method apart from these to solve the problem, please contact us.









































