Everyone enjoys viewing movies or playing games in full-screen mode on their system. Many people like to work on their Windows system in full-screen mode. The Taskbar present at the bottom can ruin the experience if it is not hiding in full screen. The issue can be a major problem for gaming users and avid movie watchers. The article will list some easy fixes and solutions for the problem. Follow the steps to resolve the issue and enjoy fullscreen mode in your Windows system.
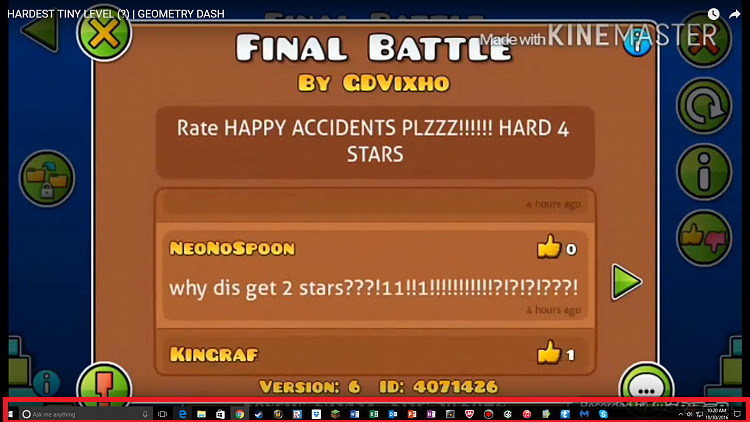
How to Fix Taskbar Won’t Hide in Fullscreen Error
1. Update and Restart Windows
The first solution to any system problem is to restart the PC. Many issues and problems are easily resolved by this simple fix. You should also check for the latest updates of Windows running on your system. Follow the below steps to check for new updates on your Windows PC.
Step 1: The first step is to open the settings tab on your system. You can open setting options from the start menu. It is the second option above the power option. The shortcut for opening settings is the Windows key + I.
Step 2: The next step is to choose “Update & Security” from the available list of options. It is the last available option in the settings.
Step 3: You will see an available update present if there is one. You can also check for updates manually. Click on the “Check for updates” button for manual update checking.
Step 4: The final step is to install the latest updates for Windows if present. It is always advisable to keep your Windows PC up to date.
After updating and installing the latest version of Windows, again check for fullscreen mode. If the problem still persists, try for other methods given below.
2. Try Autohide
Windows users can use the Autohide feature to hide the Taskbar when not in use. This is one of the ways to personalize your PC offered by Windows. The feature automatically hides the Taskbar when it is not in use. The Taskbar pops up or is visible only when the mouse pointer moves to the bottom. Thus, it will hide the Taskbar when it is not required. Follow the below-mentioned steps to apply this feature.
Step 1: Firstly, open the settings option available in the start menu above the power button. You can also use the Windows key + I shortcut key to open settings.
Step 2: The second step is to choose “Personalization” from the available list of options.
Step 3: Next, select and click on the Taskbar tab available on the left menu. You can find the Taskbar tab at the bottom of the menu.
Step 4: The final step is to turn on the “Automatically hide the Taskbar in desktop mode”.
Move your mouse pointer to the bottom of the screen to unhide the Taskbar. Check for the Taskbar visibility when watching movies or games. The issue can resolve using this method.
3. Use F11 Keyboard Shortcut
This is a relatively simple fix. You need to press the F11 key on your keyboard. This will immediately transfer the Windows from normal mode to full-screen mode. This simple fix is available and works on all versions of Windows. Pressing the F11 key will make the system screen go into fullscreen mode. To exit from the fullscreen mode, you need to press the F11 key again.
On some systems, the shortcut will work by pressing the fn+F11 keys. This may vary from the keyboard layout and make of the system, especially laptops.
4. Notification Badges
The frequent notifications from various apps can unhide the Taskbar leading to distraction. The Taskbar may not hide after checking on the notifications and closing it. This will affect the system fullscreen mode and cause discomfort.
Windows provided the solution to this problem with the help of the action center. This is the section that list all the notifications. You can also manage the app notifications in this section. To resolve the issue of Taskbar unable to hide, you can try to restart or reinstall the app. You can also turn off the notifications of the apps causing the issue. Follow the below mentioned steps to turn off the notifications.
Step 1: The first step is to select the Action Center icon from the systems tray. It is the message icon located at the bottom right corner.
Step 2: Next step is to navigate to the notification causing the error. Right click on the desired notification to open the context menu.
Step 3: The final step is to choose the option “turn off notifications for this app” from the menu.
The app notifications for the concerned app will disable, and you can enjoy viewing in full screen mode.
5. Restart Windows Explorer
If restarting Windows 10 takes a lot of time on your system, you can restart Windows Explorer. This can also help you in fixing the “Taskbar unable to hide in full screen” issue. This can be a viable solution to fix the problem without restarting Windows. Follow the below-mentioned steps to restart Windows Explorer.
Step 1: The first step is to move over to the Taskbar and right-click on it. Then right-click on the Taskbar will open a context menu.
Step 2: Next step is to select the “Task Manager” option from the menu. The shortcut key to open the task manager is ctrl + shift + ESC.
Step 3: The third step is to navigate and select the Windows explorer option under the apps section.
Step 4: The final step is to right-click and clicks on the restart option on the menu. This will lead to some apps shut down and disappearing of Windows.
Check now if the Taskbar not hiding in full-screen issue gets resolved.
6. Chrome: Uncheck Hardware Acceleration
The problem can be present or encountered by Chrome users as well. Many users find the Taskbar to be visible when they are watching a YouTube video in full screen. This can ruin the experience of watching a YouTube video in full-screen mode. Follow the below-mentioned steps to solve this issue.
Step 1: The first step is to open the Chrome menu. It is the three dots at the top right corner of the chrome.
Step 2: The next step is to select the setting options from the menu.
Step 3: Further, navigate to the bottom of the screen. Select and click on the advanced section button.
Step 4: The final step is to scroll down to the “System” tab/option. Turn off/un-tick the option “use hardware acceleration when available”. Re-launch the chrome as advised.
Check if the Taskbar is still unable to hide when watching videos in full-screen mode in chrome.
7. Chrome: Use Canary Or Other Browser
If the problem or issue is not resolved by following the above steps, you can shift to other viable alternatives. Chrome is an excellent browser but there are some flaws present in it as well. The problem of the Taskbar unable to hide in full-screen mode can be browser-specific. You can install and work on other browsers such as Safari, Firefox, and Opera to view videos in full-screen mode without the Taskbar is visible.
8. Reset Chrome
To solve the problem of the Taskbar unable to hide, you can opt to reset your chrome browser. This will restore all the original settings of your browser. This is a viable solution to fix various issues along with the Taskbar being visible in full-screen mode. Follow the steps mentioned below to reset your Chrome settings.
Step 1: Open settings by clicking on the three dots present at the right-hand corner of the screen.
Step 2: Scroll down and click on the advanced section present at the bottom of the screen.
Step 3: The final step is to navigate to the “Reset and clean up” section. Click on the “Restore settings to their original default” option in the section. Select the “Restore settings” button on the next pop up.
All the settings of your chrome browser will restore to default. Check if the Taskbar not hiding in fullscreen mode gets resolved or not.
Conclusion
No users like to get distracted while watching movies or playing games. The Taskbar not hiding in the full-screen mode is a cause for serious distraction. The above simple fixes can help you to resolve this issue. This will help you enjoy your favorite content in fullscreen mode.









































