Everyone has used computers for the past 70 years and many of us know how it works. One of the most important and main components is the CPU. It is the brain or controller of the computer. So, when it is in high usage it has some interceptions. Let us now discuss why it occurs, and how it can be fixed.
Reasons
The reason for the spike in CPU which results in system interruption is the falling of power supply or low battery. It may also cause by outdated hard drivers.
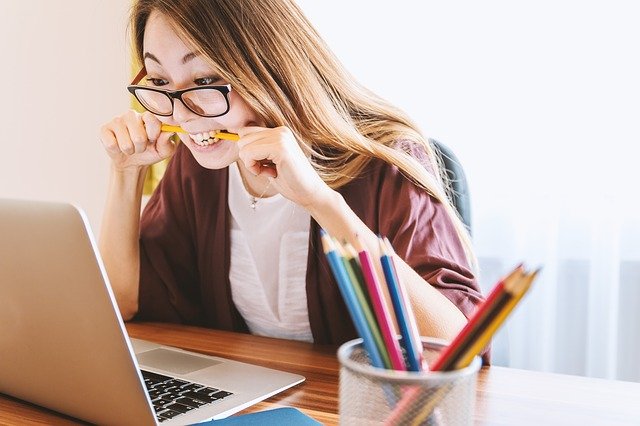
Fixes For System Interrupts High CPU
Every problem has its solution. So to fix these types of system interruptions follow the given solutions clearly and use them wisely.
Solution 1: Disabling USB Root Hubs
The first solution to fix the system interruption is by disabling the USB root hubs. Follow the given steps to disable the USB root hubs:
Step 1: At first click start and then click run.
Step 2: After clicking that in that open box type devmgmt. msc and then click ok.
Step 3: Now expand the USB(Universal Service Bus) controllers.
Step 4: Then rightclick on the affected USB root hub and then click uninstall to remove it.
Step 5: after uninstalling it then restart your computer.
After the computer starts, and then the windows will scan for hardware changes automatically and reinstall all the USB root hubs that you uninstalled.
Solution 2: Disabling Audio Enhancements
The next solution or an alternate solution to fix the system interruption is by disabling your audio enhancements. Follow the given steps to disable audio enhancements:
Step 1: In your windows in the right bottom toolbar, you rightclick on the volume icon.
Step 2: In that click sounds.
Step 3: In the playback tab, choose the device you are currently using, and then click the Properties option.
Step 4: In that go to the enhancement tab, in that enhancement tab, tick or select “disable all sound effects”.
Step 5: After checking all corrections, click apply then click ok.
Solution 3: Disabling the Wake on Magic Packet Settings
The next solution or an alternate solution to fix the system interruption is by disabling the wake on magic packet settings. To disable the wake on magic packet settings follows the given steps:
Step 1: First go to start and then to settings.
Step 2: Then select network& internet, then click advanced network settings.
Step 3: in that click the more network adapter option.
Step 4: Now right click on the network adapter option and then select properties.
Step 5: In that select wake on magic and then select disabled.
Solution 4: Installing Intel Rapid Storage Technology
The next solution or an alternate solution to fix the system interruption is by installing intel rapid storage technology software. Use the given instructions to install the intel rapid storage technology and its software:
Step 1: First install the operating system.
Step 2: After installing, you enable the intel rapid start technology in the BIOS setup.
Step 3: Now create a hibernation part on the SSD.
Step 4: After creating, you just verify the hibernation partition.
Step 5: After that install intel rapid start technology software.
Step 6: Now you test the intel rapid start technology.
Solution 5: Turning Off Fast Startup
The next solution or an alternate solution to fix the system interruption is by turning off fast startup. Follow the given instructions for turning off the fast startup to fix the interruption:
Step 1: First click on windows, type in power options, and then click enter.
Step 2: From the left menu, then select choose what the power buttons do.
Step 3: Then under the shutdown button, uncheck or remove the tick from the box next to turn on fast startup.
Step 4: Then click on the save changes button.
Solution 6: Troubleshooting Devices and Drivers
The next solution or an alternate solution to fix the system interruption is by fixing troubleshooting devices and drivers. Follow the given instructions to fix the interruption using troubleshooting devices and drivers:
Step 1: First recognize what the problem is with knowledge and windows task manager.
Step 2: After recognizing, diagnose the problem by using a performance monitor or process explorer.
Step 3: You can solve the problem by uninstalling, reinstalling, or disabling the problematic driver.
Also Read:
2. Movie4k
Conclusion
Here comes the solution for fixing out the system interruption highly using CPU usage. Here is the full information about why this issue was caused, how this issue can rectify using different methods and different solutions. Use it wisely and make your system free from interruption during high usage of CPU.









































