If you have been using a Mac for a few years now, you will inevitably have to deal with your computer slowing down. And you can either arm yourself with patience or do something about it.
One of the main factors that cause your Mac to become slower over the years is not enough free disk space. If there is less than 10% of free disk space on your Mac, it will start underperforming.
Top 9 Tips to Speed up Your Mac
Thus it means that even if your Mac is old and slow, you can speed it up by clearing up some disk space and applying some other smart tips that we are going to share with you today.
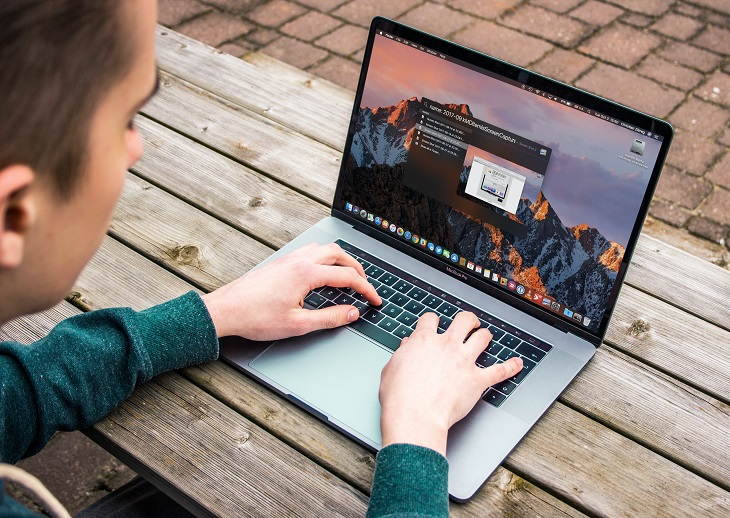
Tip #1: Check How Much Disk Space You Have
First of all, you should figure out if the low disk space is the factor that causes your Mac to underperform. Even though it’s one of the most common reasons, you could also be dealing with other technical issues like overheating.
To check how much free disk space you have left, click the Apple icon from the top menu, go to the option called About This Mac, and go to the Storage tab.
Tip #2: Uninstall Unused Apps
If, after checking the storage space, you see that you have not enough disk space and it has dropped below 10%, begin clearing it up by uninstalling some unused apps.
To uninstall apps you no longer need, you can either do it manually in the same Storage menu. Just click the Manage option, and you will see Applications on the left side of the menu. Also, you can use uninstaller software that will ensure that the apps are uninstalled with all of their temporary files.
Tip #3: Optimize Storage
While on the Manage Storage menu, you can find four suggestions that will help you free up some storage space on your Mac.
Read Also:
The options include Store in iCloud, Optimise Storage, Empty Bin Automatically, and Reduce Clutter. The last one will guide you through the largest files on your Mac and some additional documents that you most likely no longer need.
Tip #4: Start in Safe Mode
If you have some technical issues or errors on your Mac, starting the computer in Safe Mode can often help you solve it. Even if it’s just your laptop suddenly underperforming, the Safe Mode can help fix it as well.
To start your Mac in Safe Mode, turn off the computer and then turn it on again. Once you see a white screen, hold down the Shift key. You can release the Shift key when you see the Apple logo on the screen.
Tip #5: Edit Login Items
Login items are apps that launch automatically after you boot your computer. You can add or remove these items manually, but often it is also a default option included in the installation of many apps.
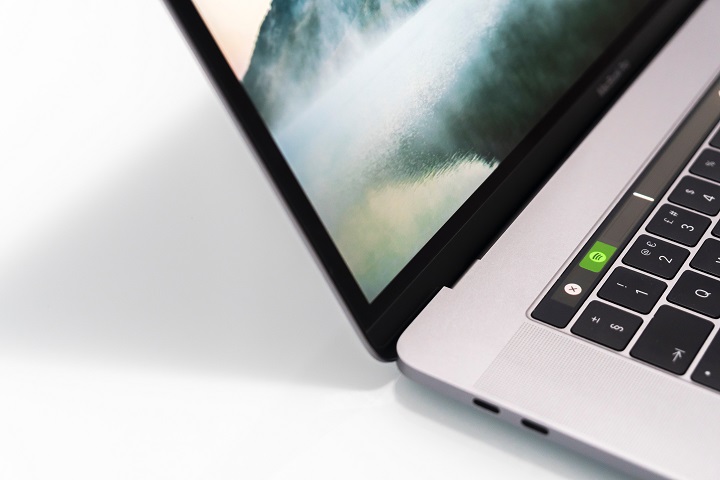
If you have too many login items, they will slow down the startup of your Mac. To edit the list of startup apps, go to the System Preferences, click Users & Groups, and go to the Login Items. Here, you can highlight the items you want to remove from the list and click the red minus icon.
Tip #6: Restart & Shut Down
Restarting and shutting down your computer more often will only take up to 5 minutes a day, but it can help you speed up your Mac. The main reason you need to restart and shut down the Mac regularly is the apps and other processes that might have failed to quit.
Thus if elements of these apps and various processes are still running in the background, they are using up your computer’s memory resources and slowing it down.
Tip #7: Update the Drivers
Apple is constantly working on upgrading its devices and operating systems. Software updates often include performance and security enhancements, which are important for your Mac’s speed. More to it, an outdated macOS can mess with your drivers and make it difficult to install new software.
However, these updates don’t appear every single week; therefore, you should take the time to install them. If you skipped an update, you could find it by going to the System Preferences and clicking on the Software Update.
Read Also:
Tip #8: Clean Your Mac From Dust
Having dust on your computer and around it may end up with your Mac overheating because eventually, the dusk will land inside of your Mac and cover the fans and interfere with regular ventilation.
When your computer overheats, it may have a negative effect on the battery’s life and the overall performance of the computer. While cleaning your Mac, make sure you use a special cloth for computers to avoid staticity.
Tip #9: Upgrade RAM
By increasing the physical memory of your Mac, you can make it perform much faster. When choosing RAM, make sure you pay attention to a specific model of your Mac and its requirements.
The RAM specifications should be exactly the same as the original RAM you have on your Mac, only bigger in memory size.









































