There have been numerous complaints of YouTubers receiving the “Invalid Request, authentification expired” message when attempting to upload a video or videos. When users try to share their videos with the world by making them accessible to the general public, they often run into trouble.
Method 1: Reloading the page
Youtube’s servers may have timed you out if the video took a long time to upload. If this is the case, try logging out and back in to get rid of the error notice.
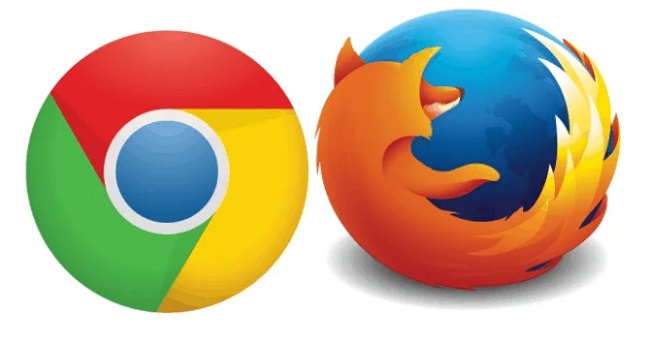
When you connect back into your Youtube account, try publishing the video again; the “Invalid Request, authentification expired” problem message may have been caused by an expired session cookie.
Continue with the next option below if you continue to receive the same problem notice while trying to publish.
Method 2: Don’t Try to Upload To Another YouTube Account at The Same Time.
Several people have noted that switching between Google accounts on the same computer during the uploading process might also cause this problem.
Users have theorised that this is a Youtube security measure designed to prevent abuse, however we haven’t been able to obtain an official explanation on this issue.
In this instance, the answer is as elementary as it gets. You will need to re-upload the movie and ensure that you are not logged into a different Google account at the time the upload is taking place.
If this didn’t work, or if it isn’t relevant to your situation, try the following option.
Method 3: Eliminating Downloaded Add-ons (if Applicable)
As a number of users have noted, there are various browser extensions add-ons that could generate the ‘Invalid Request, authentification expired’ issue. Get Down Them and Other Video Downloaders All are two extensions that are often related with the apparition of this issue.
The extension or add-on Video Download Helper is the most common source of this problem. If you use Chrome or Firefox, here’s a simple tutorial on how to remove the add-on. Please use your browser in accordance with these guidelines:
Google Chrome
Step 1: Open Google Chrome and navigate to More tools > Extensions to open up the extension tab.
Step 2: Under the Extensions menu, locate the Video Download Helper add-on and click the trash can icon to get rid of it.
Step 3: Make sure you want to get rid of the add-on by clicking Remove again.
Mozilla Firefox:
Step 1: Launch Firefox and select Add-ons from the browser’s action button (top right).
Step 2: To uninstall Video Download Helper, select the tab titled “Extension” and then click the “Remove” button under the entry for that add-on.
Method 4: Indicating Your Account’s Legitimacy
Some impacted individuals have stated that the issue was no longer occurring when they validated their account. As it turns out, video uploading could fail with the ‘Invalid Request, authentification expired’ warning if further account verification is needed.
Quick instructions on how to confirm your YouTube channel:
Step 1: Start the process of account verification. You will be requested to sign in with your Google account if you aren’t already.
Step 2: Simply choose your country and the verification method you like (text or voice message).
Step 3: Put in the phone number where you’d like to get the verification code sent to and hit the submit button.
Step 4: Enter the code into the Account verification box and click Submit again after receiving the code.
Step 5: Repeat the steps that resulted in the “Invalid Request, authentification expired” issue when you receive confirmation that your YouTube account has been validated.









































