Permission issues with the game’s launcher or installation directories might lead to the ESO error 1005. Antivirus programmes can also play a role in this by preventing you from playing the game. The problem you’re having may possibly be due to a faulty installation of Visual C++.
The following error notice will be displayed, and the user will be prevented from accessing the game:
Method 1: It is Recommended That The ESO Launcher be Run in Elevated Mode.
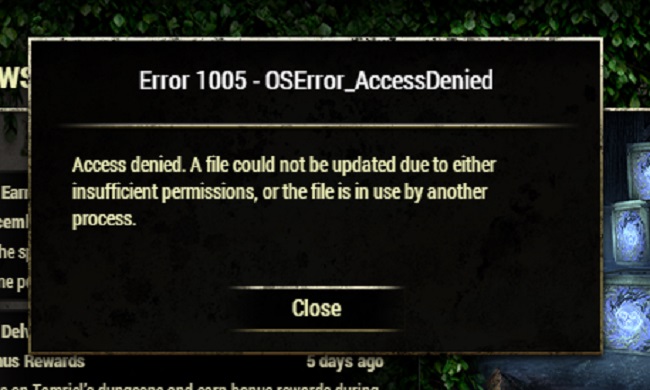
Permissions on the Launcher may be at fault, as suggested by the ESO error message. If you want to play a game on your computer without any hiccups caused by the User Account Control (UAC), you’ll need to log in as an administrator.
Then perhaps launching the ESO client as an administrator will work.
Step 1: To access the launcher’s settings, right-click its icon on the desktop (or wherever you installed it).
Step 2: Then, select “Run as Administrator” from the context menu and see if the game starts up normally.
Method 2: Turn Off Your Antivirus and Firewall
It’s common knowledge that antivirus software (particularly MacAfee) prevents users from launching the game. If the game is flagged as a false positive, it won’t be able to use certain system resources.
Fixing this issue requires either temporarily disabling security software or creating an exception for the launcher and game files/folders.
Step 1: The use of an antivirus programme or a firewall protection mechanism may be disabled.
Step 2: Alternately, you can choose to exclude the following data from your antivirus/firewall scans (and remember to include this data in the exclusion list for real-time scanning):
Bethesda.net launcher: C:\Program Files (x86)\ZenimaxOnline\Launcher
ESO.exe: C:\Program Files (x86)\ZenimaxOnline\The Elder Scrolls Online\game\client\eso.exe
Eso64.exe: C:\Program Files (x86)\ZenimaxOnline\The Elder Scrolls Online\game\client\eso64.exe
Steam.exe: C:\Program Files (x86)\Steam\steam.exe
Step 3: The following directories should also be left out:
C:\Program Files (x86)\Zenimax Online\
C:\Program Files (x86)\Zenimax Online\The Elder Scrolls Online\
C:\Program Files (x86)\Steam\
C:\Users\<userid>\My Documents\Elder Scrolls Online\ and subfolders
Step 4: Then, try running the launcher or game as an administrator to make sure everything is in working order.
Method 3: Repairing The Game:
There are numerous potential causes for game file corruption. When this happens, it’s usually because the game was updated improperly. Corrupted game files will prevent you from starting the game and playing normally. Fixing the game’s files could remedy the issue in such situation.
Step 1: System restart required.
Step 2: Assuming the role of administrator, launch the ESO Launcher. In the event that you have more than one ESO client open, be careful to select the desired one before continuing.
Step 3: Let the launcher finish loading before proceeding.
Step 4: The next step is to access the game’s menu, select Repair, and restart the game.
Step 5: If prompted, give the launcher permission to check every game file.
Step 6: It may take some time, so please be patient while the repairs are made.
Step 7: When finished, close the launcher and reboot the computer.
Step 8: After rebooting, launch the application or game with administrative privileges to see if the problem persists.
Method 4: The ESO Folder Must Be Renamed
When downloading the ESO client, you’ll see that the EU and NA megaservers each have their own unique folder names. The error at hand may appear if the folder’s name does not correspond to the game’s area.
If that’s the case, you might be able to fix the issue by changing the name of the folder to reflect the region of the game you’re playing.
Step 1: Leave the game or close the launcher.
Step 2: Launch Windows Explorer and head to the ESO folder under “My Documents”:
C:\Users\<userid>\My Documents\Elder Scrolls Online\
Step 3: The Live folder, for instance, should be renamed to Liveeu if you’re playing in the European Union.
Step 4: If it doesn’t work, try a system restart.
Step 5: Playing the game again should not result in the ESO problem 1005.









































