One of the most widely used web browsers is Google Chrome. Users may face the ERR_SSL_Protocol_Error sometimes while using Google Chrome. Many people prefer Google Chrome above all other web browsers for their daily activities on the internet.
They say Google Chrome is user-friendly. Additionally, it is fast and secure and also a reliable browser with a better interface. However, every browser has some errors. So does Google Chrome. And the most common errors faced by Google Chrome users are ERR_SSL_Protocol_Error, i.e., “This site can’t provide a secure connection.”
Most users are aware of this error, which appears on some websites when you open them. This error is mostly occurred because of internet issues or server issues or lack of client authentication. There may be other reasons too.
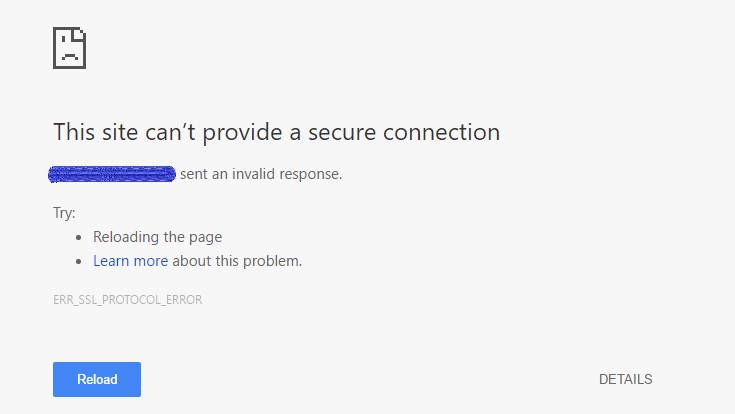
To help you resolve the error, we have provided you with 8 solutions in this article. These methods are very simple and will fix the ERR_SSL_Protocol_Error quickly. So, do not worry if you see “This site can’t provide a secure connection” while browsing.
This error is a very minute issue, and you can easily fix it if you follow this guide thoroughly.
Causes of ERR_SSL_PROTOCOL_ERROR in Google Chrome
First of all, let me tell you a few reasons behind this error. There may be other possible errors too. But I have listed out the most common reasons causing the ERR_SSL_Protocol_Error. The most common reasons for this error are:
- The Firewall blocks browser extension.
- Incorrect date and time
- The Browser Cache
- SSL State of the system.
How to Fix ERR_SSL_PROTOCOL_ERROR in Google Chrome
It bothers us if the error is not fixed even after reloading the page or clearing the cache. You need to eliminate this error from Google Chrome; it is not ignorable. We have given you the best possible and suitable ways to eliminate the ERR_SSL_Protocol_Error from Google Chrome.
Method #1 Sync the System Date
Sometimes the problems will occur due to some minute errors that are present in the system. So, one of the most common reasons for the occurrence of this ERR_SSL_Protocol_Error is the incorrect date in your system. There should always be synchronization between the system’s date and the date of the website’s server. Hence, you can easily adjust your system’s date and time manually or auto-sync it with the internet. To do so:
Step 1: Go to “Settings.” Click on “Date and time.”
Step 2: A option stated, “Adjust for daylight saving time automatically” will be present. Turn on this option.
Step 3: Check if the error is fixed.
This will fix the ERR_SSL_Protocol_Error on your chrome browser.
Method #2 Clear Cache of the Browser
Users who have an IT background or have minimum knowledge in IT things and web-development would easily understand the browser’s cache. Web-developers knew that if the cache is not clear, then CSS change does not reflect. Removing cache is a very simple process. To delete the cache:
Step 1: Press the keys “Control, Shift and Delete” together on your keyboard.
Step 2: You will be navigated to the “settings” page on the browser.
Step 3: Now, in the “Time Range Section,” set the range as “AA Time.”
Step 4: Select all the checkboxes except “Browsing History” (you can delete browsing history too but be aware you will lose all the history of your searches).
Step 5: Click on the “Enter” button.
After performing all these steps, your cache will be removed/deleted. Finally, check if the error is fixed.
Method #3 Delete Host Files or Restore to Default
There are broadly two possible ways to restore the host files.
The first possible way is downloading the “host file store tool.” This tool will fix the error automatically in the web browser.
The second method is creating the host file manually.
Host file location is: “C:\Windows\System32\drivers\etc\.”
You have to delete the host file first. Then update the file will correct code. Sometimes host file gets corrupted, leading to prompting incorrect information. This quick deleting and updating process will help you to clear the ERR_SSL_Protocol_Error completely.
Method #4 Clear the SSL State of System
Steps to clear the “SSL State of System”:
Step 1: First, open the Google Chrome web browser. On the top-right of the web page, three dots will be present. Click on those three dots.
Step 2: A navigation menu will be opened. Now, at the top-left corner of the screen, select the “Settings” option.
Step 3: Secondly, from the advanced drop-down menu, select the “System” option.
Step 4: Select the option “Open Proxy Settings,” which will open an “Internet Properties” window.
Step 5: Navigate to the “Content” tab.
Step 6: After clicking on the Content tab, click on “Clear SSL State.”
Step 7: Reload or refresh the website.
The error will disappear after refreshing the page. This is a very quick solution to ERR_SSL_Protocol_Error.
Method #5 Adjust Antivirus Settings
You can adjust your antivirus settings by performing the following steps:
Step 1: Go to the “Antivirus Settings” of your “Antivirus Software.”
Step 2: Now, in the settings of your antivirus, locate the “SSL Protocol” in the “Advanced Settings” option.
Step 3: Ensure that the antivirus software is scanning the “SSL Protocol.”
Step 4: Disable the feature if it is scanning, and change it the feature to “Ask about non-visited sites.”
If the error still appears, then set the settings to default again.
Note: As there will be different navigation settings in different antivirus software, we cannot show you the exact system of all antiviruses.
Method #6 Disable the QUIC Protocol
QUIC creates the secure connection to the server. QUIC is Quick UDP Internet Connections. It is alike TLS and SSL protocol. By default, it is enabled in chrome. Rarely this QUIC Protocol will interfere with the SSL Protocol of the websites resulting in the ERR_SSL_Protocol_Error.
Steps to disable the QUIC Protocol:
Step 1: In the chrome’s address bar, type “chrome://flags/#enable-quic” and click “enter”.
Step 2: Navigate to “QUIC Protocol” on the top of the screen. Disable the “QUIC Protocol” option.
Step 3: Reload the website.
The ERR_SSL_Protocol_Error will be eliminated.
Method #7 Change the Internet Security and Privacy Settings
Security and privacy are some of the greatest concerns for everyone, especially in the internet. Hence, most of the users keep the security and privacy level “High”. This may block the SSL connection sometimes. Follow these steps to change the settings:
Step 1: In the search bar, type “Control Panel” and open it.
Step 2: Make your way to “Internet Options”.
Step 3: Now, navigate to the “Security” tab. Keep the security level as “Medium”.
Step 4: Go to the “Privacy” tab and change the privacy level as “Medium”.
Step 5: Reload or refresh the website.
The ERR_SSL_Protocol_Error will be eliminated from the browser.
Method #8 Activate all TLS/SSL Versions
Ensure to try this method if the above solution did not fix the error. In this method, you need to active all TSL/SSL versions that are reloading all the outdated and insecure SSL Protocols.
This process of activating insecure SSL protocols is not recommended, so try it only when the above methods fail to eliminate ERR_SSL_Protocol_Error. Activate all the SSL/TSL Protocols by following the steps below:
Step 1: Go to the “Advanced Settings” of the chrome browser and select “System.”
Step 2: Click on “Proxy Settings.”
Step 3: Now, select the “Advanced” tab.
Step 4: Navigate to “Security” and check all the boxes of “TSL/SSL Protocols.”
Step 5: Restart the browser.
Check if the ERR_SSL_Protocol_Error is fixed.
This method is recommended if the above methods failed to fix the error.
Conclusion
I hope these methods worked for you and could eliminate the ERR_SSL_Protocol_Error from your Google Chrome browser. Always start in a sequence that starts with the first method; if it fails to fix the error, move onto the next method, and so on. Anyone of the above methods will eliminate the error if performed properly.
If all the methods fail (hoping it shouldn’t be so), try to activate all the SSL/TSL versions. But it is recommended to avoid this solution as this may disrupt your browsing’s security and privacy. Continue with your browsing happily now.7









































