Discord is a platform where you can connect through free video, voice, and text chat app. It is frequently used by ten million people above 13+ to talk and hang out with their communities and friends.
Fix: Discord Won’t Open
Sometimes, it may have some problems like network error, technical error, starting error. We are going to discuss one such problem that is starting error.
Method 1: Task Kill From Task Manager
The first reason behind the discord app not showing is because it is not started. It can be rectified by going to the task manager and stopping the process and restarting the process or restarting the installation. Follow the given steps for killing the discord background process:
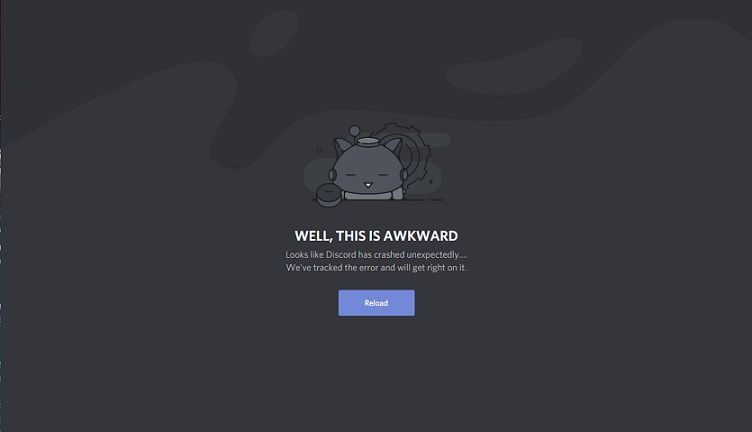
Step 1: at first press ctrl+shft+escand this opens the task manager.
Step 2: in that select the process tab.
Step 3: then scroll the list and then find the discord.exe.
Step 4:in that select discord.exe and then click end task manager.
Step 5: everyone should have only one discord process but if you have more than one process, repeat all the process and wait until it finishes.
After finishing all the processes, close the task manager and then relaunch the discord app.
Method 2: Task Kill
This is an alternate method for the above first method. This is due to that the above method may not work out for some people. So we can try out this method for solving the problem. Follow the given steps below:
Step 1: press windows+R and go to run.
Step 2: In that type cmd and press enter.
Step 3: type “taskkill/F/IM discord.exe “ and then press enter.
Then this process will kill the discord task. After that relaunch the discord app then the problem will be rectified.
Method 3: Log In The Web Version
This is another method of logging in to the discord app. Sometimes, the app may have some defects or bugs that don’t allow it to run or create technical errors. If you want to log in via browser, start by heading to https://discord.com/login. If you are using discord by desktop or on your mobile device, you can directly open the Discord app on your device and make use of it.
Method 4: Delete AppData Contents
If the above methods don’t work, we can try a method of uninstalling and reinstalling the app. But simply uninstalling the app will not work, so after uninstalling the app and deleting all the contents. After deleting the contents, reinstall the app to rectify the problem. We can delete the app data contents by using the following steps:
Step 1: press windows+R and click enter to go to run.
Step 2: in that type “appwiz. cpl” and press enter.
Step 3: then locate the discord app and then click confirm any additional prompts.
Step 4: now the discord app will be uninstalled.
Step 5: again press windows+R to open run
Step 6: in that type %appdata% and press enter. Then repeat step1&2.
Step 7: Now locate the discord folder and then you rightclick it and select the delete option.
Step 8: after completing all the processes reboot your system or restart the system.
Reinstalling the app and deleting its data contents will reduce the problem of not opening.
Method 5: Disable Proxies
Discord app mostly will not be working with the proxies and VPNs. Therefore if you are using a VPN or proxiesthe discord app may not work or it may not allow you to connect. By rectifying it discord app may start. So it is advisable to disable all your proxies and the VPNs and then try to open the discord app again. Follow the given steps to disable proxies:
Step 1: Open the settings app or press windows+I.
Step 2: click on the network and internet options, and then select the internet properties option.
Step 3:in that, you uncheck or remove the tick from using a proxy option.
Step 4: Save your settings and then relaunch the discord app.
Method 6: Adjust the Date/Time
It is quite abnormal to know that date and time is one of the reasons for the not starting up of discord but it is the true factor. It may be corrected easier, to rectify it follow the given steps:
Step 1: press windows +I and the settings app will be opened.
Step 2: in that click on the time and language option.
Step 3: Then click on the set time automatically option to turn it on.
After doing all the process, now launch the discord app and then check out if there any issues exist.
Method 7: DNS Reset
DNS is nothing but a Domain Naming System, which is also a reason for not opening of discord app. The DNS setting gets corrupted and it prevents certain apps from making out contact with the internet. To rectify it you have to reset the DNS setting, to reset it follow the given steps:
Step 1: press windows +R to open run.
Step 2:type cmd in it and then press enter.
Step 3: type “ipconfig/flushdns” and then press enter.
Step 4: wait till the process ends and then you relaunch the discord app and then check whether there is any error exists.
Method 8: Disabling Link Blockers Dor Redirects
The next most common issue that every user experiences and querying about not the opening of discord app are that they are having link blockers in an active condition on their computer system.
Whenever you open a web version and join a server, the computer intimates you to open the link with the discord app which hasactive link blockers, you click the link to redirect and the entire process gets blocked and it lets the discord app not to be opened. You can disable the link blockers from the discord app by following the instructions given below:
Step 1: Open the discord app and then go to app settings.
Step 2: in that tap text and images and then under it select links preview option.
Step 3: in that tap on to the show website preview from info chat by using the link.
Step 4: rightclick on it and disable it.
Then relaunch the discord app, it will be connected.
Conclusion
Here I explained to you all the measures to solve the starting error in the discord app. I mentioned to you how the error was caused and how it can be rectified in different methods. You can make use of any of the methods which are comfortable to you and get rectified.









































