Are you a game lover? If yes, then you must be familiar with Discord. Discord is an app popular among gamers designed for video gaming communities that allows them to communicate over audio, video, and text. One of its special features is the Discord Overlay feature. The Overlay feature provides the users with quick communications like video calls, voice chats, text chats, and even sharing screenshots with their friend’s list.
Sounds Good!! But the feature contains some minor bugs because of which it can get worse!! Imagine all your game partners enjoying the feature, and you are stuck with the Discord Overlay not working. This can turn out to be disgusting and overwhelming. But you are not alone. Many users are facing the same trouble too! Then how to get rid of the roots of this issue. Here we go…
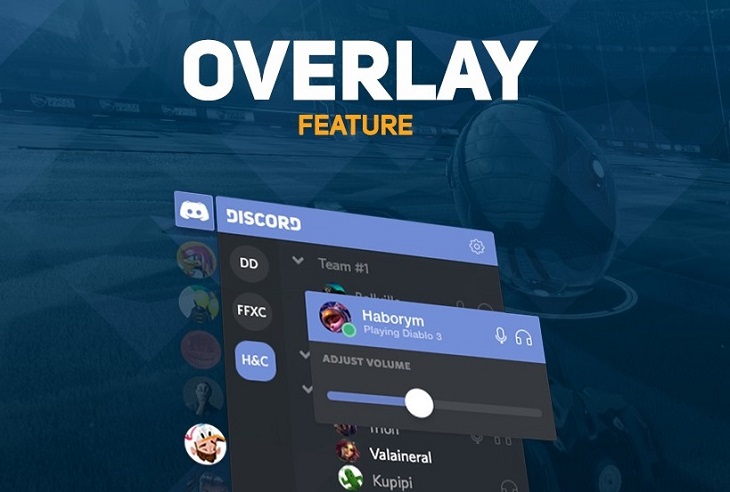
What Causes is Discord Overlay Not Working?
In-game Overlay Option: If the In-game overlay option is turned off, you will not be able to view the Overlay, and the problem arises.
Unassigned or Conflicting Hotkeys: You might be assigned the hotkey that is conflicting with some other one, or the key itself may not be assigned. In this case, it’s obvious to face the problem.
Overlay position: Sometimes, the Overlay gets displaced accidentally from its default position. In this case, you will not be able to view the Overlay.
Administrator Rights: Some software and applications need privileges from the operating system. If the OS denies them the admin rights, then trouble will surely occur.
Firewall or Antivirus: Firewall and antivirus are responsible for security issues, and they have the right to block illegal apps. Getting blocked by firewalls and antivirus can also arise a problem.
Updated Discord App: There might be something wrong with the Discord app, such as an outdated version or lost files.
Conflicting Applications and Software: Many other software and application have access to Overlay features, and they may be restricting overlay to work properly.
Display scale: A higher percentage of scaling of the display can remove the visibility of the Overlay which causes the Discord Overlay not to show up.
Hardware Acceleration: Turning on hardware acceleration causes various issues to arise because it does not let overlay work normally.
Use of Proxy: Using a proxy is dangerous as it is vulnerable to hackers. The hacking activities prevent the Discord Overlay to show up.
We have seen the reasons for the Discord Overlay not working issue. Now we will discuss every solution to get rid of it. Before that, it is recommended to restart your PC and run your game again. If you are still facing the problem, we are providing you the solutions that can turn out to be beneficial in getting rid of this trouble.
How to Fix Discord Overlay Not Working in Windows 10
Now let’s dive deep into the methods to remove the Discord Overlay not working issue:
Method #1 Reboot Your System
It sounds absurd, but this method is the simplest and the most effective one. Close all the games and applications and shut down your computer. Now restart your PC. Doing so can help us get rid of the issue as this simple process has proved beneficial in fixing lots of minor gaming issues. If the problem persists, then you are advised to follow other methods given below.
Method #2 Check If The Option is Enabled
If the In-game Overlay Option is disabled, then you will undoubtedly face the problem. So, to enable the In-game Overlay Option to follow the given instructions:
Step 1: Open the Discord app.
Step 2: You will find a gear icon at the bottom. Click on it to open User Settings.
Step 3: Now, on the left, you will find various options. From the App Settings section, choose the Overlay.
Step 4: Turn on the Enable In-game Overlay
Step 5: Go to the Games in the left panel.
Step 6: In the Game Activity section, make sure that you have turned on the In-game Overlay feature for the games you want to play.
Step 7: To turn the In-game Overlay feature, you need to click on the monitor button next to your games.
Step 8: If you couldn’t find your game, add your games by clicking Add it. Now add your game to the Discord app.
Now try to run your game. If the Discord Overlay works, then your problem is solved. If the problem persists, try other methods.
Method #3 Enable or Change The Hotkey
Unassigned or conflicting hotkeys are sometimes the reason for facing the Discord Overlay not working issue. To overcome this issue, make sure that the key is assigned, and the hotkey is not conflicting with any other hotkey in the Discord app or your game. To enable or change the hotkey progress with these steps:
Step 1: Open the Discord app.
Step 2: Click on the gear icon at the bottom to open the User Settings.
Step 3: In the left panel, from the App Settings section, select the Overlay.
Step 4: Alongside the Enable In-game Overlay Option, you will find the option to assign the hotkey.
Step 5: Assign the new hotkey to enable the Discord Overlay.
Step 6: Save the settings.
Step 7: Now run your game.
Step 8: Operate with the newly assigned hotkey for viewing the Discord Overlay while playing the game.
Method #4 Change The Overlay Position
Sometimes there are no issues with the Overlay Settings, but the dragging of overlay outside the running game screen just by mistake can lead to the error. When this occurs, you will not be able to view the Overlay instead of everything working fine. To eliminate this issue, apply these steps:
Step 1: Close the game in which you are facing the problem.
Step 2: Open the Discord app.
Step 3: Now, press Ctrl + Shift + I keys together on the keyboard, and you will find a new window.
Step 4: On the top right corner of the window, you will find a (>>) symbol. A drop-down list will open up.
Step 5: In the left panel, you will find Local Storage.
Step 6: Click on Local Storage, and you will find various options.
Step 7: Right-click on the OverlayStore option. Click on
Step 8: Close the Discord app and your game. Start both of them again. The Overlay will get back to its default position.
Method #5 Run The Discord App As An Administrator
Discord Overlay not working issue can also arise due to the application permissions. It may be possible that the operating system will not be providing necessary privileges to the Discord app, which are needed to display the Overlay. For viewing the Overlay, we need to get the admin rights, temporarily or permanently. We can get the admin rights by following the given instructions:
Step 1: On the desktop, right-click on the Discord app icon.
Step 2: The context menu will appear.
Step 3: Click on the Run As Administrator option from the context menu.
Step 4: A User Account Control (UAC) prompt will open up asking, “Do you allow the following app to make changes to this computer? ‘’.
Step 5: Now, open up your gaming application and check whether the issue is resolved or not.
But these administrator rights are temporary. You will need to perform the above steps every time you open the Discord app. If you want to get the rights permanently, then follow the instructions mentioned below:
Step 1: On the desktop, right-click on the Discord app icon.
Step 2: The context menu will appear.
Step 3: Click on the last option Properties in the context menu.
Step 4: A window will open up. Select the Compatibility.
Step 5: In the Settings section, you will find a checkbox for Run this program as an administrator.
Step 6: Select the checkbox to mark the tick.
Step 7: Click on The changes will get saved.
Step 8: Now, the Discord app can run as an administrator until we change the settings.
Step 9: Open the Discord app and run the gaming application to check whether the problem is fixed or not.
Method #6 Check If Firewall Or Antivirus is Blocking The Overlay
Application Firewalls and Antivirus software prevents unauthorized access to the operating system by some applications or services. That’s why many firewalls and antiviruses flag Discord as illegal and deny providing privileges even after being legitimate. This can also be the reason behind Discord Overlay not working issue. Now, to solve the issue, proceed to the following instructions:
Step 1: Open your Antivirus software and application Firewalls.
Step 2: Check the list of blocked applications and services.
Step 3: Search whether any program related to Overlay is in their block list or not.
Step 4: If it appears, then unblock it and add it to reliable programs.
Step 5: Run your game and check whether the Overlay is working or not.
Step 6: If the problem persists, disable your antivirus and Firewall.
In fact, it is not recommended to disable antivirus and firewalls as they are responsible for all the security issues, and by disabling them your computer will get vulnerable to threats.
Method #7 Reinstall or Update The Discord App
Till now we have gone through various methods to fix the problem, if none of the methods can fix the trouble, then there might be something wrong with the Discord App.
Most of the time, older versions, lost files, and wrong installation can lead to the Discord Overlay not working issue. So it is recommended to reinstall it update the Discord App.
Here are the instructions to follow:
Step 1: Click the Start.
Step 2: Open the Run window press (Windows logo key+ R) simultaneously.
Step 3: Type Control Panel as input and then press Enter.
Step 4: Select View by category and then click on Uninstall A program.
Step 5: A window will open up displaying all the installed applications on your computer.
Step 6: Find the Discord app. Right-click on it and then select
Step 7: Now, open File Explorer, press (Windows logo key + R) on the keyboard.
Step 8: Go to C drive’s program file folder, search for the Discord directory, and then delete it.
Step 9: By doing this, we have removed all the leftover files, and now we can begin a clean installation of the Discord app.
Step 10: Restart your computer.
Step 11: Now, we have to reinstall the Discord app.
Step 12: Go to the official site of Discord. Then download and install the latest version available.
Step 13: Open Discord and add the games you want.
Step 14: At last, run the games.
Method #8 Close Conflicting Applications
Other than Discord there might be many other applications having access to the Overlay feature or microphone. There is a chance that these applications running on your PC might be obstructing the Overlay to function properly. To prevent them from interfering in the tasks of Overlay we need to progress with these steps:
Step 1: First of all, we need to close all the applications except for the Discord app for the finest performance.
Step 2: Press Ctrl + Alt + Delete on your keyboard to remove all the applications running on your computer.
Step 3: Select Task Manager.
Step 4: A window will open up. Select the Preprocess tab.
Step 5: Select all the apps in the list.
Step 6: Click the End Task Button.
By doing so, if there will be any conflicting applications then it will disappear and the problem is solved.
Method #9 Adjust Your Display Scale
Display scaling adjusts the screen display to improve the visibility, and sometimes due to the display getting bigger, the Overlay gets hidden. This might be the reason for the Discord Overlay not working issue. Most of the time, the display is scaled to a percentage higher than 100, and we might not be able to detect the Overlay. Now what you have to do is scale the display to 100% (Recommended). Here are the steps to follow:
Step 1: Press the (Windows logo key + I) key on your keyboard.
Step 2: Settings will open up.
Step 3: Click on System and then select Display.
Step 4: In the Scale and Layout section, select 100% (Recommended) from the drop-down menu.
Step 5: Lastly, run your game, and you can view the Overlay.
If the problem persists, there are some more methods mentioned below to resolve the issue.
Method #10 Disable Hardware Acceleration
Hardware acceleration provides greater efficiency than possible in any software running on a general-purpose CPU alone. Enabling hardware acceleration results in better performance of your applications. But here, we have to turn it off. Why? Because it might cause the Overlay not to work by interrupting it. If enabling it is the culprit of this issue, then we recommend you disable it. Follow the steps below to disable it:
Step 1: First of all, open the Discord App.
Step 2: You will find a gear icon at the bottom. Click on it to open User Settings.
Step 3: On the left panel from the App settings section, select Appearance.
Step 4: On the right panel from the Advanced section, you will find the Hardware Acceleration.
Step 5: Toggle off Hardware Acceleration if it is turned on.
Step 6: A confirmation prompt will open up. Click OK.
Step 7: Lastly, reboot the Discord App and run your game.
Method #11 Use A VPN Instead of A Proxy
We recommend you use a VPN instead of a proxy as it might be the culprit behind the Discord Overlay not working issue. Hackers use proxy servers to collect passwords and other personal information with the aim of stealing Identity and spread viruses. These attacks by hackers prevent Discord Overlay from working. To disable proxy and use VPN to check whether it works. Here is what you have to do:
Step 1: Press ( Window logo + R ) on your keyboard to open Run.
Step 2: Type Control Panel and press Enter.
Step 3: Select Network and Internet.
Step 4: Click on Internet options.
Step 5: A window will open up. Select the Connection.
Step 6: Then, click on LAN settings.
Step 7: In the proxy server section, uncheck the message that reads “Use a proxy server for your LAN“.
Step 8: Click on OK.
Now use a VPN and run your game.
Method #12 Add Discord To The Whitelist Of Your Third-Party Antivirus Application
In many cases, the Third-party antivirus application on your PC may interfere with the Discord app or the game application. They add the Discord app to the blacklist, and the issues such as Discord Overlay not working arises. To solve the issue you need to add Discord to the whitelist of your third-party antivirus application. Follow the below instructions:
Step 1: Open your Antivirus software.
Step 2: Check the list of blocked apps.
Step 3: If the Discord app is present there, then remove it from the list and add it to the whitelist.
Conclusion
Discord is very popular among the gamer communities, and the Discord Overlay not working issue is becoming a headache for many of them. We have gone through all the possible measures to get rid of the Discord Overlay not working issue. But if still, you are facing the problem, we strongly recommend you contact Discord Support directly. Visit the official site of Discord and head over to the support section to get the contract details.









































