Does your computer fail to detect the USB (Universal Serial Bus) device? Don’t worry because you are not alone. There have been several reports by the users facing the same USB Device Descriptor Request Failed error. The Windows cannot recognize your USB (Universal Serial Bus) device that is why you are facing the error. Sometimes, SD cards are also not recognizable by Windows when inserted.
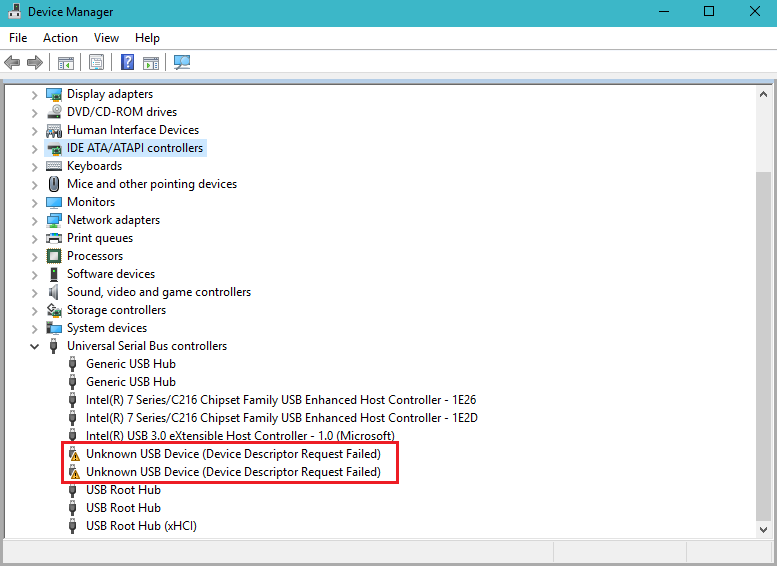
How to Fix USB Device Descriptor Failed Error
When you insert your USB device into your computer, and you get an error message saying USB Device Descriptor Request Failed error or the device stops working, then here we have 5 quick solutions for you. Go through the 5 methods that will get you out of the problem of USB Device Descriptor Request Failed error. It is obvious that the error can occur for many other different reasons. So it is best if you try the methods that are suitable according to your problem.
Method #1 Remove your Power Supply
Power Supply can be the cause sometimes due to which your USB is not readable by Windows. So it is better if you fix your Power Supply first and check if the USB Device Descriptor Request Failed error is solved.
Step 1: From your laptop, Unplug the Power Supply wire.
Step 2: Again, start your laptop and plug in the USB device in your USB port.
Step 3: Re-plug the Power Supply, and the device will work fine now.
If the device still cannot detect the USB, then try to restart your computer then Connect to USB without connecting the power supply.
Method #2 Uninstall the respective USB Driver in the Device Manager
The best possible way without making any efforts is by uninstalling the USB device, which is causing the main problem. And as you all know, Windows can install the required drivers on its own. If in case uninstalling doesn’t work, then try the next method.
Step 1: Press Windows key + R to open the run command.
Step 2: Then, type devmgmt.msc in the search box.
Step 3: Device Manager window will open up in that search for Universal Serial Bus Controllers.
Step 4: Double-click on it and look for a corrupted USB device.
Step 5: When you find the corrupted USB device, right-click on it, and select the Uninstall option.
Step 6: Once you have successfully uninstalled the corrupted USB device, restart your computer.
Windows possesses the good ability that it automatically installs the device drivers.
Method #3 Update the USB Driver
Step 1: Press Windows key + R to open the run command.
Step 2: Type devmgmt.msc in the search box.
Step 3: The Device Manager window will open up. In that search for Universal Serial Bus Controllers, expand it then.
Step 4: Unknown USB Device (Device Descriptor Failure) will be available; right-click on it.
Step 5: Then click on Update Driver.
Step 6: Now, Search automatically for the updated driver software option and click on it. Windows will now install the latest driver versions.
Step 7: Restart your computer.
Method #4 Disable the Fast Startup
In fast booting, the external USB device fails to get detected. That is why you are facing the Device Descriptor Request Failed Error. Disable Fast boot to fix your error.
Step 1: Press Windows key + R to open the run command.
Step 2: Type Control Panel in the search box.
Step 3: Control Panel window will open up, search for Power Options.
Step 4: Then, on the left panel, select the option “Choose what the power buttons do”.
Step 5: Now, the “Change settings that are currently unavailable” option will be available click on that.
Step 6: At the bottom, you will find Shutdown settings. In that, at the start, there is the “Turn on fast startup (recommended)” option uncheck it. For saving the following changes, hit on Save changes.
Step 7: Now you can Restart your computer. The problem to Fix USB Device Descriptor Request Failed error will be solved. If the error is not solved, then proceed to the next method.
Method #5 Change the USB Selective Suspend Settings
Computers take care of our system by suspending some of the bus lines that are currently not active. This ensures power-saving and reserve CPU clock cycles. While in the suspend process, it forgets to activate the suspended USB device, due to which you are caught by USB Device Descriptor Request Failed Error. Follow these steps to fix the error.
Step 1: Press Windows key + R to open the run command.
Step 2: Type Control Panel in the search box.
Step 3: Control Panel window will open up, search for Power Options.
Step 4: Then, hit on Show additional plans.
Step 5: Now select the Change plan settings that are currently unavailable options.
Step 6: There will be a High-Performance option. Besides it, “Change plan settings” will appear. Click on it.
Step 7: Select on Change advanced power settings option.
Step 8: Search for USB and double click on it.
Step 9: The USB selective suspend setting will open—Right-click on it and select Disable option.
Step 10: Select on Apply option, and the changes will take place. Restart your computer now, and this will resolve the USB Device Descriptor Request Failed Error.
Conclusion
Above were the 5 methods to fix the Device Descriptor Request Failed error. The error is common and will take no longer than minutes to solve. After you fix the error, you can connect your USB device to your computer, and surely your WIndows will detect it without popping up any error.









































