Microsoft continually works on updating systems supported by all the versions of Windows, which enables surety regarding the privacy and security of the system and the user. User is always prompted with an update message, and they can easily install and download the new update related to their OS. Although, rarely some errors occur during the downloading or installation time to the end-user. Hence, error code 0x80004005 is the error experienced by the user in the windows installation process, which affects the system.
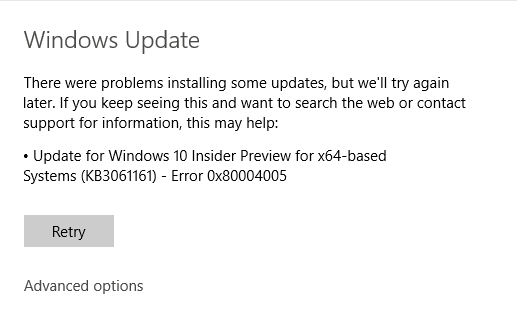
Briefly, Windows Update Error Code 0x80004005 is nothing but an error that is occurred while updating the windows i.e., during the downloading and installation time. Most of the time, restarting your pc will help in resolving many issues. Rebooting the pc will also help in downloading and installing the updates successfully. Unfortunately, even if you try to restart your personal computer to fix the Error Code 0x80004005, it cannot be resolved. But this error should not be delayed and has to be fixed as early as possible.
How to Fix Windows Update Error Code 0x80004005
Luckily, we have provided you with the 7 most effective and suitable methods to fix the error code 0x80004005. As every problem has a solution, so does this error too. Follow any of these methods and perform step-by-step procedures and get your pc installed with updates without any errors.
Method 1: Problems in Activation
Primarily ensure if your Windows are activated properly. In this method, we try to use the troubleshooter, which is present in the system by default. We will activate the troubleshooter and get the error fixed. These steps will let you know how to solve the windows update error code 0x80004005:
Step 1: Select the “Start” button (or click on windows key or type settings in the search bar). Navigate to “Settings” and double click on it.
Step 2: Go to the option “Update and Security“. Then select the “Activation” button.
Step 3: At last, select the “Troubleshoot” option; it will run the “Activation Troubleshooter“.
Step 4: Finally, verify if the error is fixed.
If the problem is not fixed, please try out other methods mentioned here. If the issue persists, them go on to the next method.
Method 2: Issues with Driver
Sometimes device drivers may also cause this Windows Update error 0x80004005 because these drivers may interfere while updating the Windows. If the drivers are the reason behind the error code 0x80004005, this method will help you fix it. Try these steps to fix the error:
Step 1: In the search bar, type “Control Panel” and open it (or press “Windows Key and R” buttons on your keyboard, feed control panel in the dialogue box, and click enter).
Step 2: Now, the “Device Manager” option will appear and click on it.
Step 3: Find if any Unknown device is present (to find it easily, see for any yellow color triangle).
Step 4: Identify any Unknown or damaged device check for it Updated version on the web.
Step 5: Install the updated version.
Now check if you still find the error. This method may or may not work in solving the error. But this method will prevent a driver update temporarily from installing. So, this will help you in hiding the drivers and making you fix other errors. If the error is not resolved move onto the next solution.
You have to download a proper tool which can help you to resolve the issue. If the error still occurs then it must be “80244019” or “0x80070422” error.
Method 3: Use the Windows Update Troubleshooter
It might be a self-error that is an error in the Windows Update itself. Many errors can be resolved after troubleshooting the system. This method will surely help you in solving the error code 0x80004005. The Windows Update Troubleshooter will be able to fix the issue:
Step 1: Search for “Troubleshoot” in the search bar or click on the Start button and type “Troubleshoot” and open it.
Step 2: Then, in the “Troubleshoot window“, select “View All” towards the left side of the panel.
Step 3: A list will be appeared, select “Windows Update Troubleshooter” from the list and let it Run.
Step 4: Later, click on the “Advanced” button and make sure the checkbox “Apply repairs automatically” is enabled. Run it in “Administrator” mode.
Step 5: Click “Next” and complete the troubleshooting process by clicking “Next” wherever necessary.
Subsequently, ensure the “Windows Update” installation. Finally, the error will not occur anymore.
Method 4: Manually Force Windows Update Restore
Updating the windows manually can also help most of the sometimes in fixing the error code 0x80004005. You can manually update the Windows by following these steps:
Step 1: First of all, before starting this method, check for the error code 0x80070057. Now, press “Windows Key and X” together on your keyboard.
Step 2: Then open the “Command Prompt” in Administrative mode. If the “User Account Control” is shown, select the “Yes” button
Step 3: Feed the following commands in “Command Prompt“. Do not forget to click “enter” after typing each command:
net stop wuauserv net stop bits net stop cryptsvc ren %systemroot%\System32\Catroot2 Catroot2.old ren %systemroot%\SoftwareDistribution SoftwareDistribution.old net start wuauserv net start bits net start cryptsvc
Let the commands run successfully. Close the “Command Prompt” after finishing the running of commands. Now you can try installing the updates. And check if the issue is ceased. This method should most likely fix the error. Anyways if the problem is not ceased go to the next method and try it out.
Method 5: Using the SFC Tool to Check for the Corrupted File
There will be a file named “opencl.dll” in your system. If this file gets corrupted, it leads to many issues for enormous Windows Updates. Even the Anniversary update is included. It does not harm the system much. Though, this can cause the 0x80004005 error.
Here we will check the about this file corruption using the “System File Checker Tool“. Perform these steps to check if the opencl.dll file is corrupted:
Step 1: On the keyboard, press “Windows Key and X key” simultaneously. Then open the “Command Prompt” in Administrative mode.
Step 2: Feed sfc/scannow in the command prompt and run the command by pressing enter.
This scanning process is time taking process. So, wait patiently until the scanning is finished. After completion, if there is no issue in the file then a message stating “Windows Resource Protection did not find any integrity violations” will be pooped up.
Alternatively, check the file “%windir%\logs\cbs\cbs.log” file and see the end lines. These end lines will inform you about opencl.dll file corrupt.
Solution 6: Using the DISM Tool to Check for Corrupted Files
The “Deployment Image Servicing and Management” tool is generally used to check about the file corruption. Follow these steps to check:
Step 1: Open the “Command Prompt” by pressing “Windows key and X key” simultaneously on the keyboard.
Step 2: Select the “Command Prompt (Admin)” option.
Step 3: Now, type this command DISM /Online /Cleanup-Image /RestoreHealth in the command prompt.
Step 4: Press “Enter” after typing the above command.
Wait until the scan completion and check C:\Windows\Logs\DISM\DISM.log or %windir%\logs\cbs\cbs.log file. As mentioned in the preceding method, the last lines will inform you about the opencl.dll file is corrupt or not.
Solution 7: Repair the Opencl.dll File Manually
Follow the below steps to repair the opencl.dll file manually:
Step 1: Before starting the process, download the “Media Creation Tool” from the link.
Step 2: Next, use the above tool to download “Windows 10 Pro ISO” and keep it in a temporary folder.
Step 3: Now, extract that file to “c:\temp\windows folder“.
Step 4: Later, convert the “install.esd” file to the “install.wim” file.
Step 5: Now, feed the following command:
Dism /Export-Image /SourceImageFile:c:\temp\windows\sources\install.esd /SourceIndex:1 /DestinationImageFile:c:\temp\windows\sources\install.wim /compress:max
Step 6: Next generate the “index” and “Windows” version of the “WIM” image.
Step 7: After generating, type the command:
Dism /Get-WimInfo /wim.File:c:\temp\Windows\sources\install.wim
Step 8: In this step, the corrupted files will be restored from the WIM image.
Step 9: Finally, type the command:
Dism /Online /Cleanup-Image /RestoreHealth /Source:wim:c:\temp\Windows\spurces\install.wim:1 /LimitAccess
Enter all the command with the utmost care and after completing this, restart your pc. Freshly type sfc/scannow command in the command prompt and press enter to run it and check the corrupted files, if any. This method will mostly resolve the error code 0x80004005. Additionally, errors like 0x8024a105 or 0x800705b4 which are Windows Update errors can also be checked.
Conclusion
I hope any one of the above solutions should have worked for you. Hence, the Windows Update Error Code 0x80004005 has been resolved. Before starting the solution process, please keep in mind to have a quick look at the entire guide. Then start a suitable process for your system. We suggest you check each step twice and perform that respective step. I hope this article has helped you in resolving the issue.









































